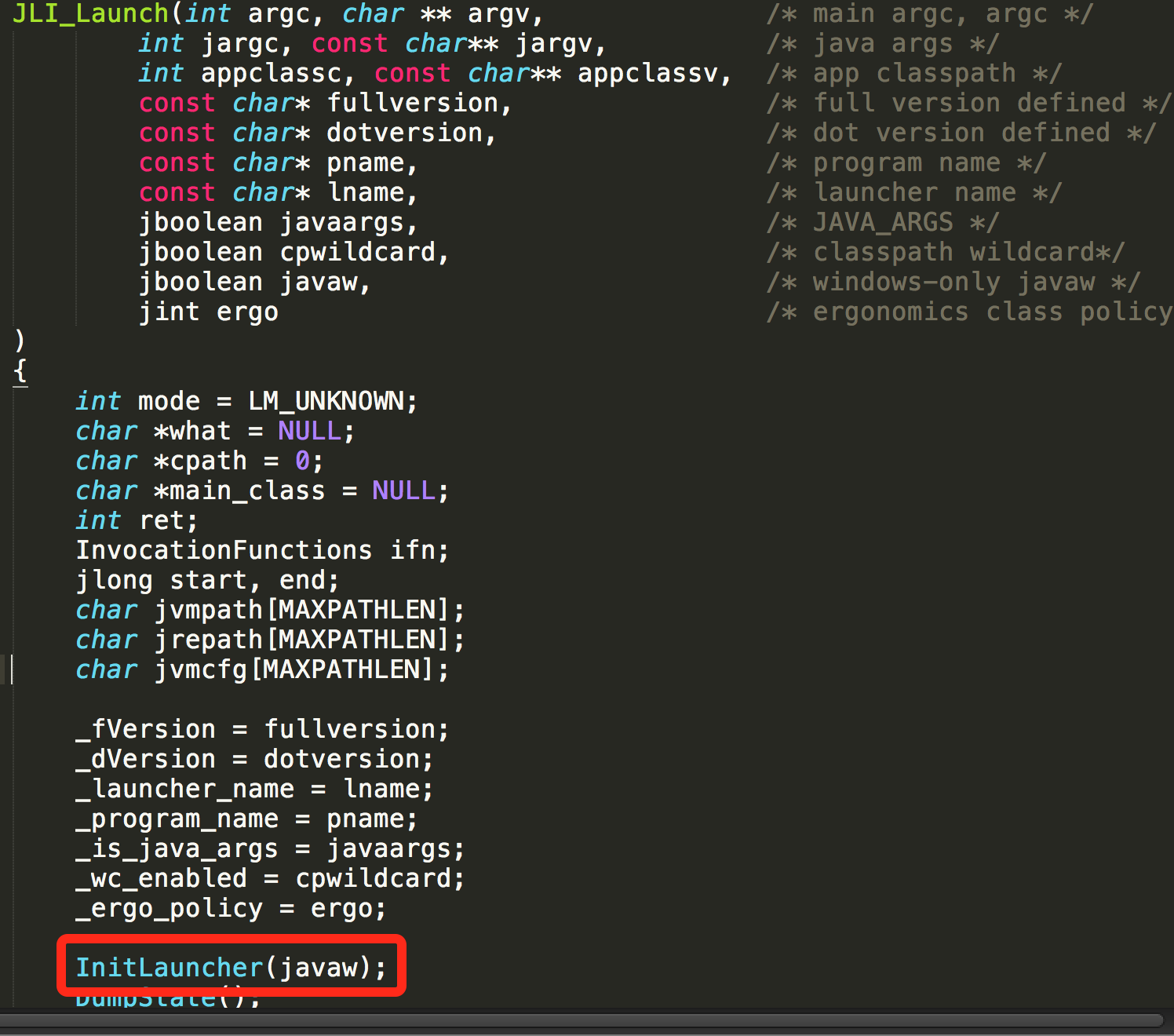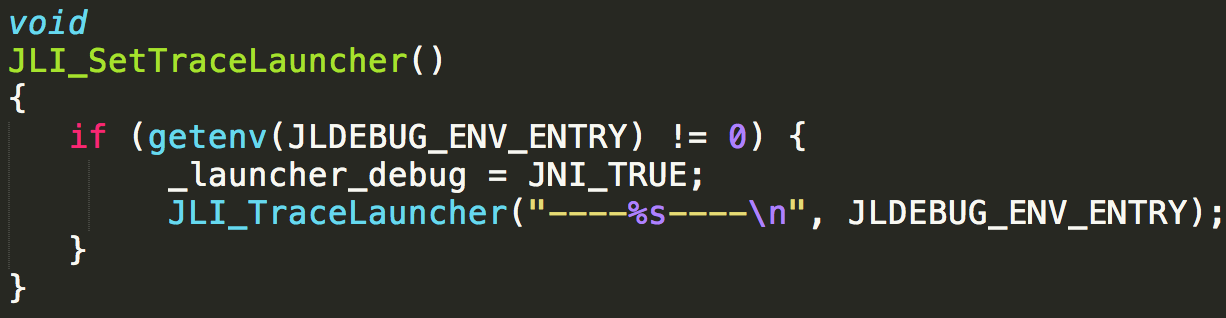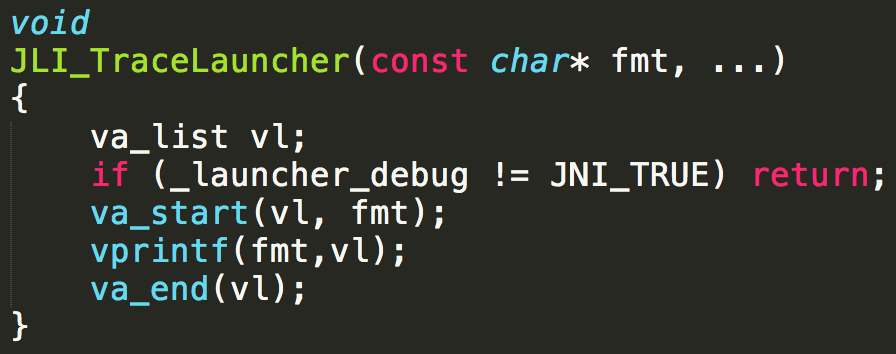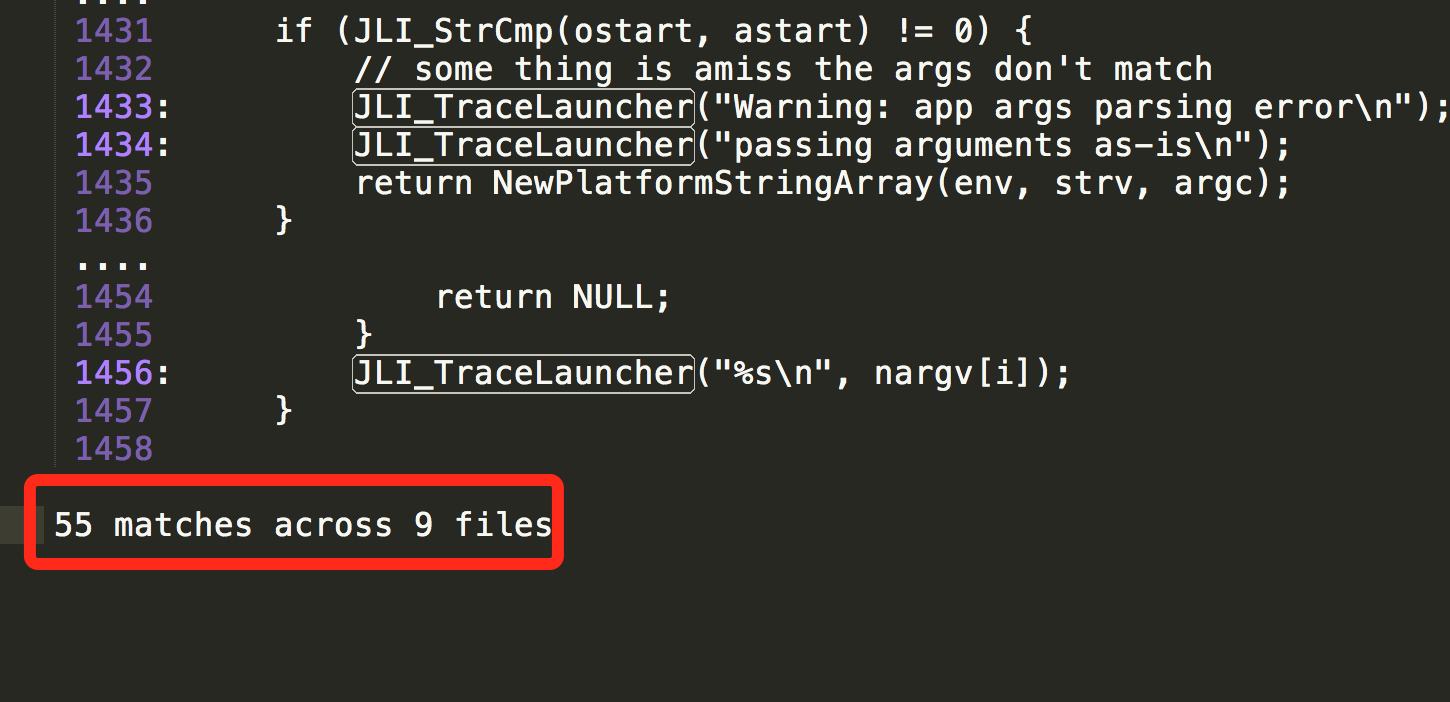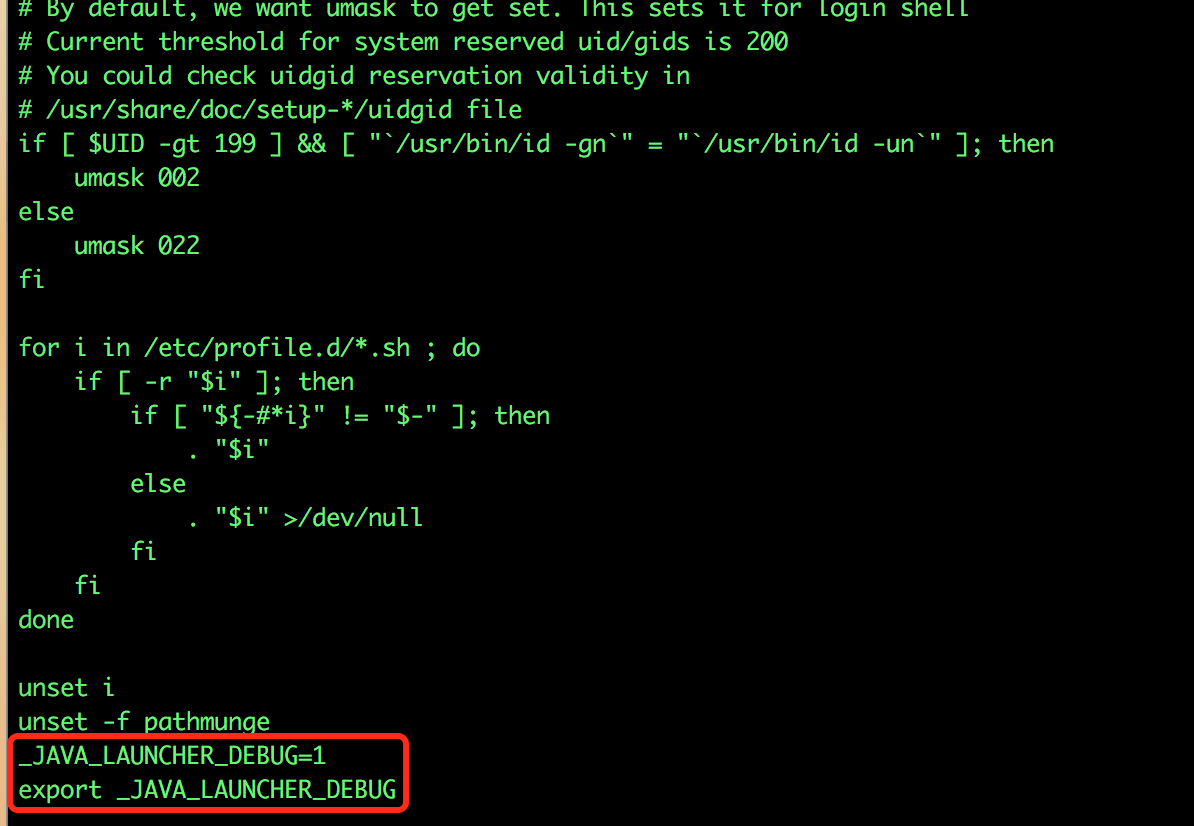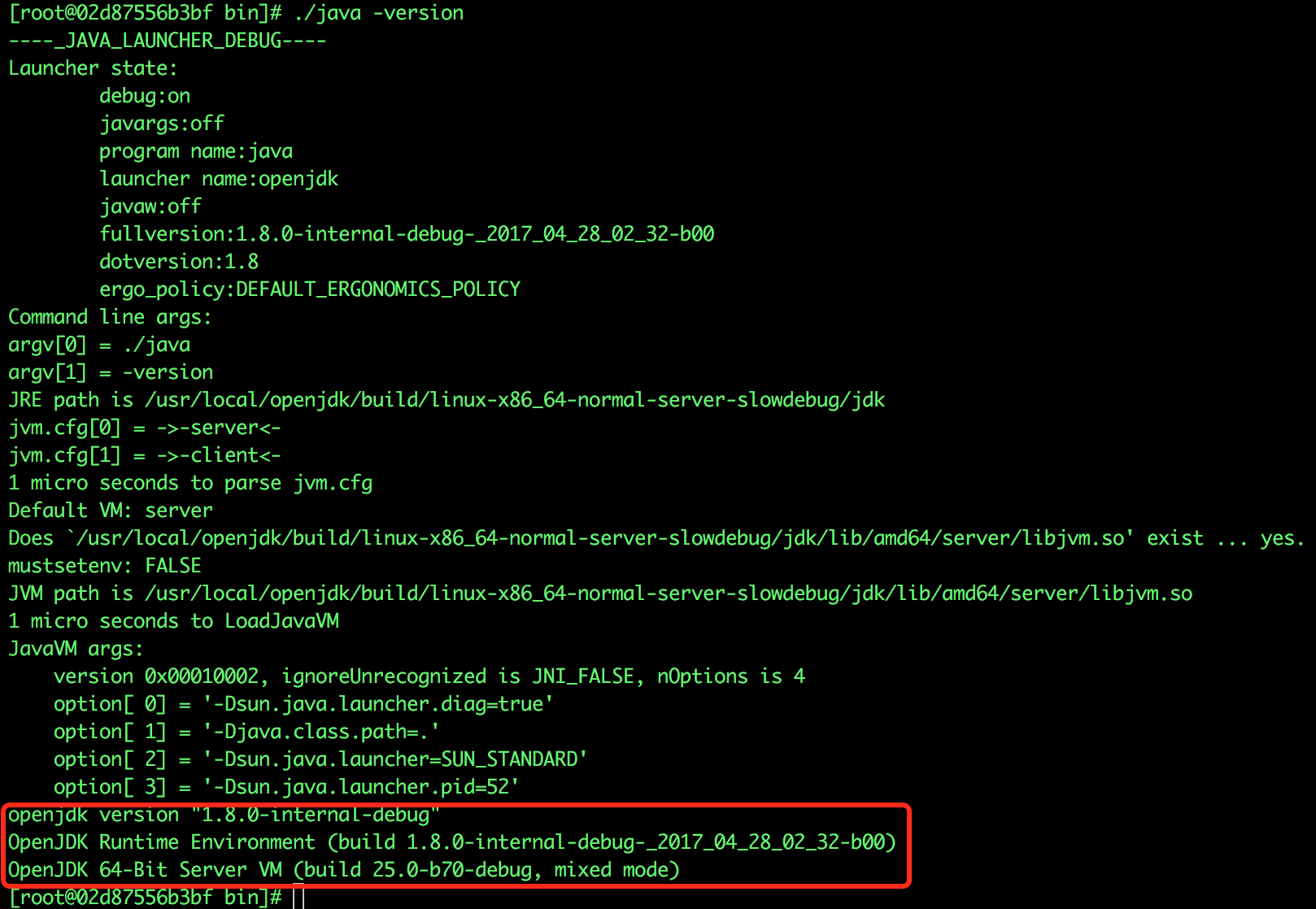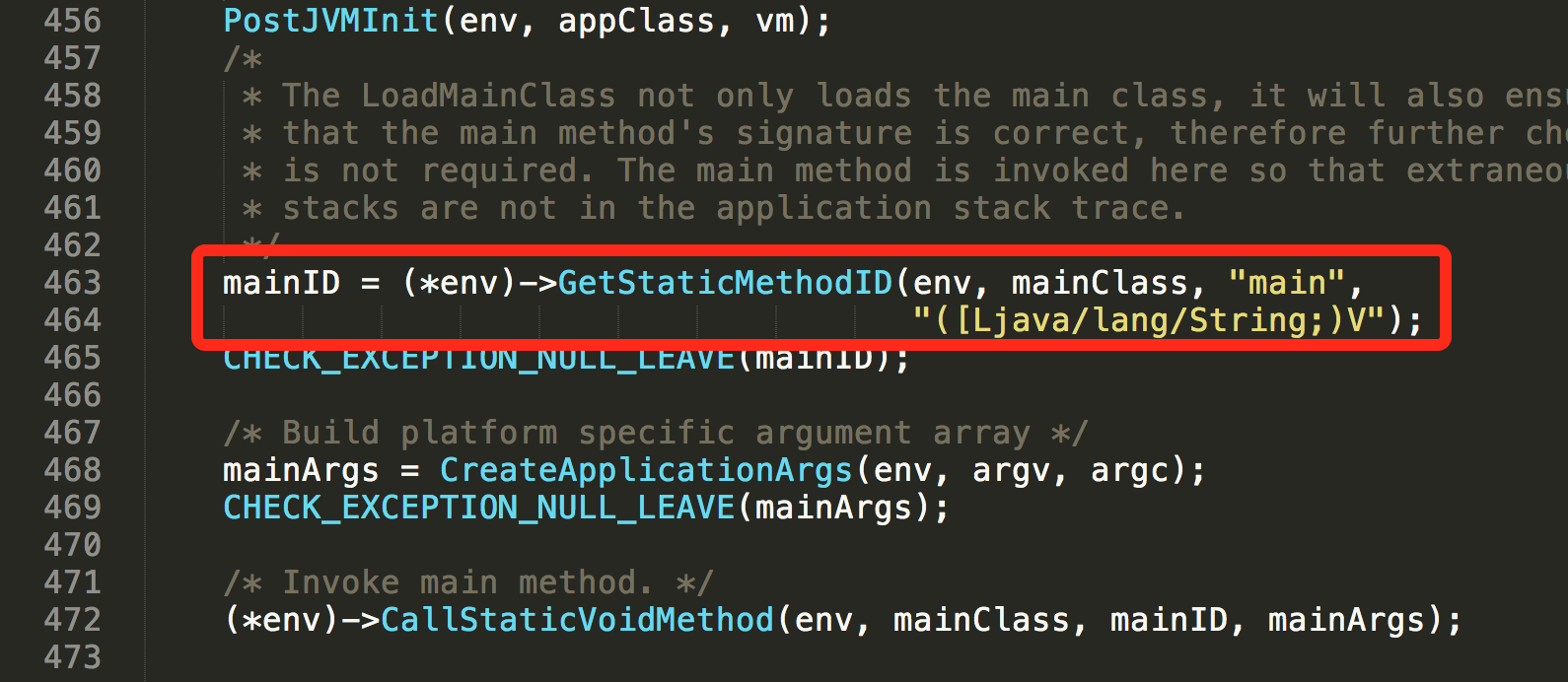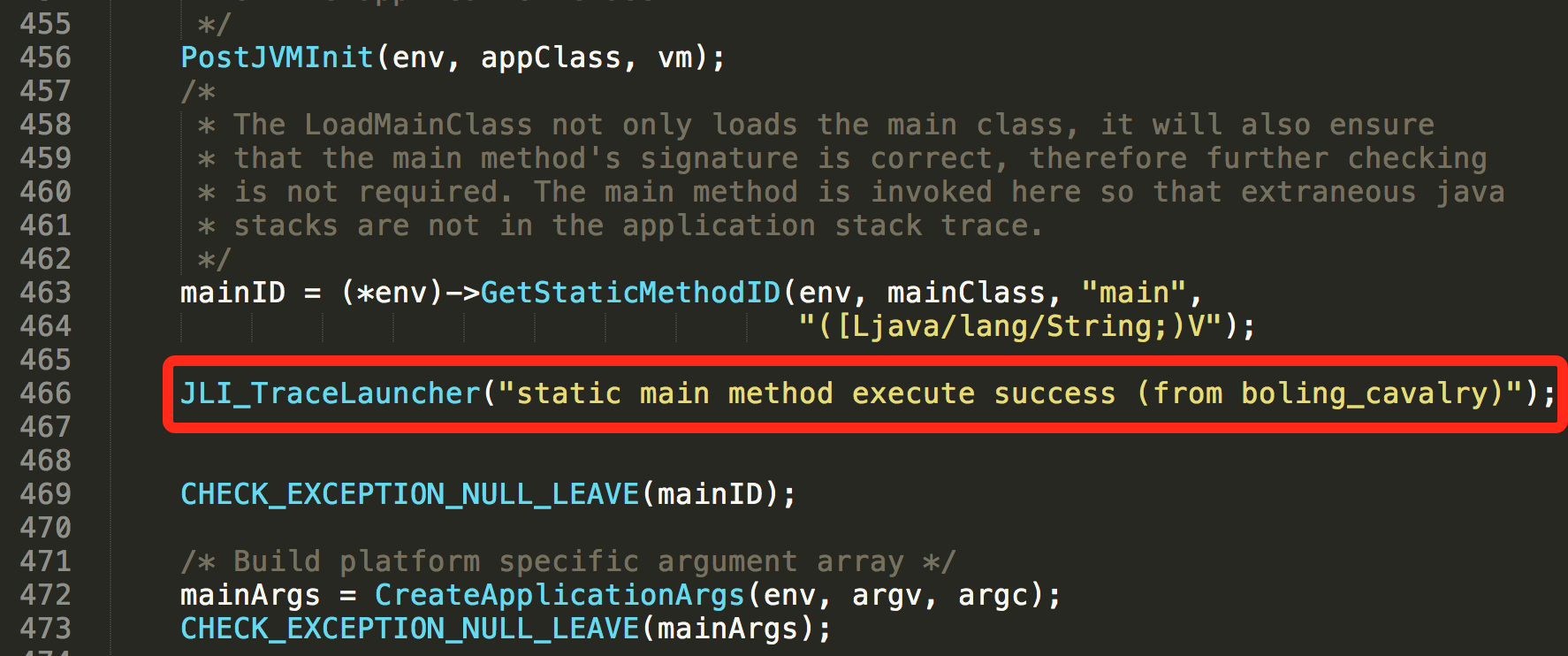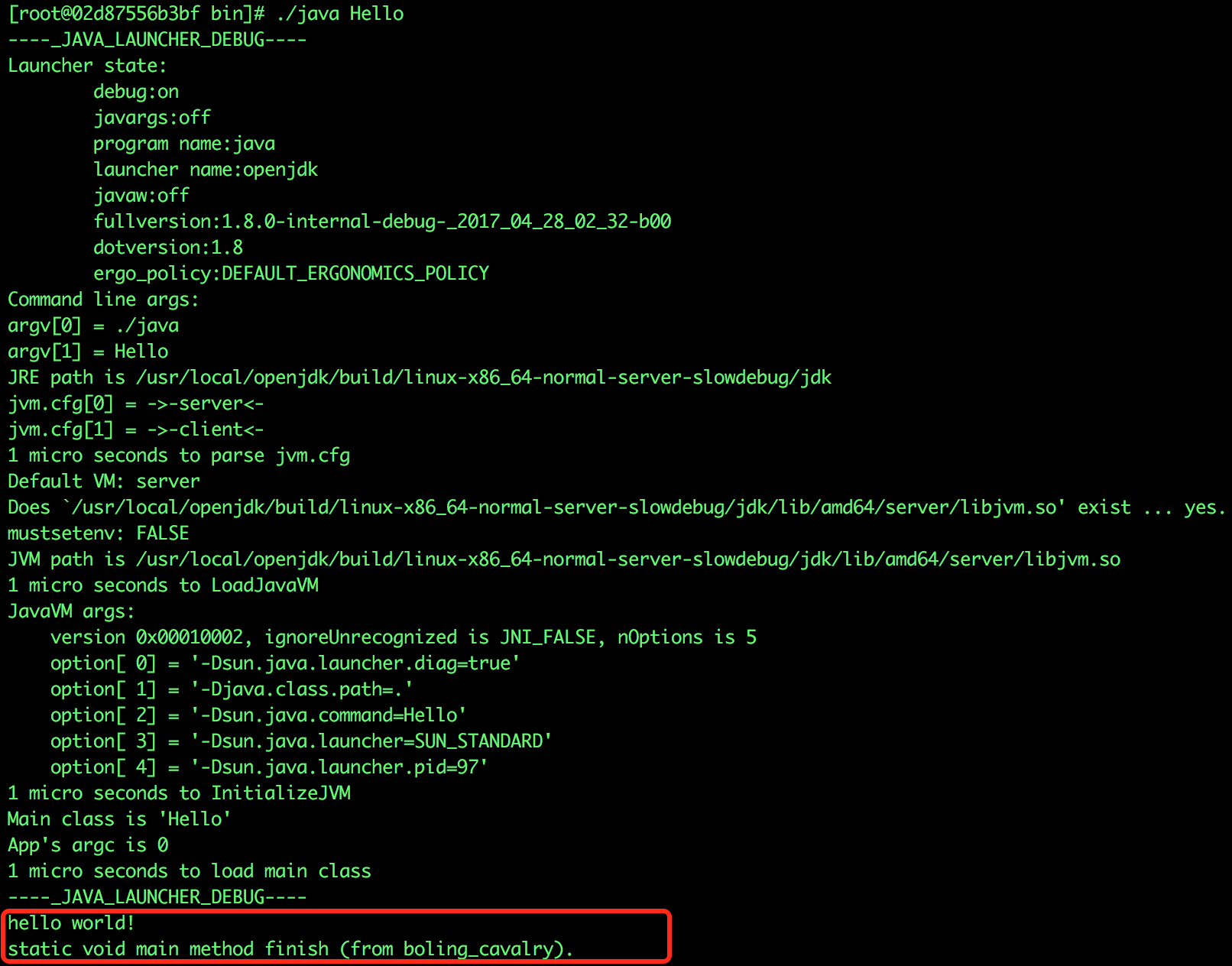关于环境:
本文中的实战都是在docker容器中进行的,容器的出处请参照《在docker上编译openjdk8》一文,里面详细的说明了如何构造镜像和启动容器。
在上一篇文章《修改,编译,GDB调试openjdk8源码(docker环境下)》中,我们分析了虚拟机启动的代码,在阅读JLI_Launch函数的时候,发现调用了InitLauncher函数,如下图红框部分:
这个InitLauncher函数有何作用?展开后发现里面调用了JLI_SetTraceLauncher函数,而JLI_SetTraceLauncher函数的源码如下:
很简单,如果环境变量"_JAVA_LAUNCHER_DEBUG"的值不等于0,就将_launcher_debug的值设置为1。
_launcher_debug有什么用呢?我们看看/usr/local/openjdk/jdk/src/share/bin/jli_util.c文件中的JLI_TraceLauncher方法:
原来如此,只要_launcher_debug等于1,JLI_TraceLauncher方法在执行的时候就不会提前返回,而是把入参的信息做格式化再打印出来,在openjdk目录下全局搜索JLI_TraceLauncher函数,发现调用的地方还真不少呢,如下图,9个文件里都有调用:
在容器中执行<font color="red">vi /etc/profile</font>命令,在内容的最底部新增两行脚本:
_JAVA_LAUNCHER_DEBUG=1
export _JAVA_LAUNCHER_DEBUG如下图:
在执行以下命令使配置生效:
source /etc/profile现在回到目录<font color="blue">/usr/local/openjdk/build/linux-x86_64-normal-server-slowdebug/jdk/bin</font>,执行<font color="blue">./java -version</font>,会发现输出的内容比以前丰富了很多,如下图,<font color="red">红框内是修改/etc/profile之前的输出,其他的全是新增的内容,</font>这些新增的内容都是通过JLI_TraceLauncher输出的,以前由于没有环境变量_JAVA_LAUNCHER_DEBUG导致不输出,现在可以全部看到了:
虽然已通过设置环境变量_JAVA_LAUNCHER_DEBUG看到了更多的信息,但似乎意犹未尽,不如我们改一点openjdk源码,亲自调用一下JLI_TraceLauncher函数试试。
首先我们修改/usr/local/openjdk/jdk/src/share/bin/java.c,在JavaMain函数中,找到下面这一行:
在上面红框位置的下面增加一行代码<font color="blue">JLI_TraceLauncher("static main method execute success (from boling_cavalry)");</font>
这样代码的意思是在class类的main函数执行完毕后,输出一段文本信息<font color="red">"static main method execute success (from boling_cavalry)"</font>
修改后如下图:
现在回到/usr/local/openjdk目录下,执行以下两个命令开始编译openjdk源码:
./configure --with-debug-level=slowdebug
make all ZIP_DEBUGINFO_FILES=0 DISABLE_HOTSPOT_OS_VERSION_CHECK=OK CONF=linux-x86_64-normal-server-slowdebugjdk构建成功后,我们新建一个类Hello.java,在此位置新建:/usr/local/openjdk/build/linux-x86_64-normal-server-slowdebug/jdk/bin,这个类很简单:
public class Hello{
public static void main(String[] args){
System.out.println("hello world!");
}
}在这个目录下执行./javac Hello.java生成Hello.class文件,再执行./java Hello,得到的输出如下:
红框中就是class中的输出以及我们修改openjdk源码添加的输出,达到我们的预期目的了,现在自定义的日志再加上上一章的GDB断点,可以帮助我们可以更好的阅读和实践openjdk源码,探索神秘的JVM。