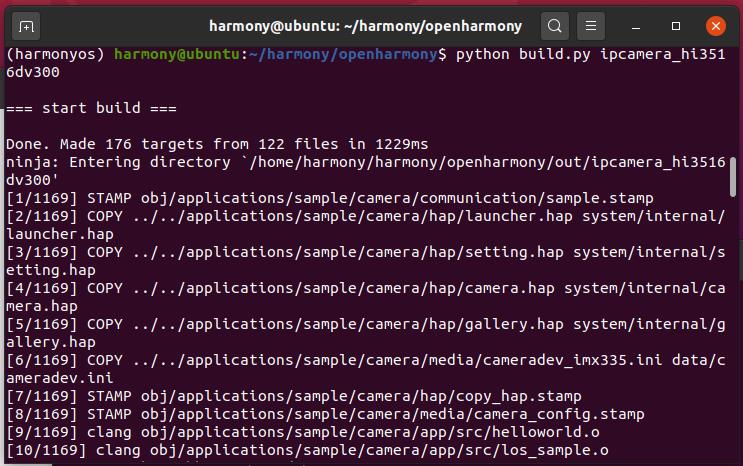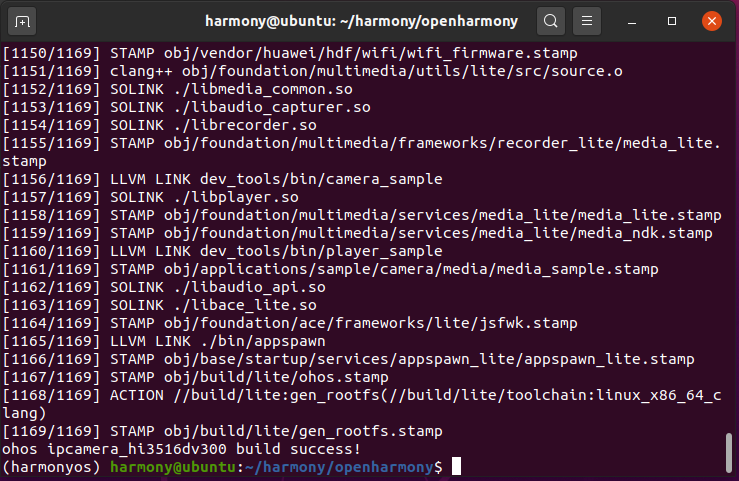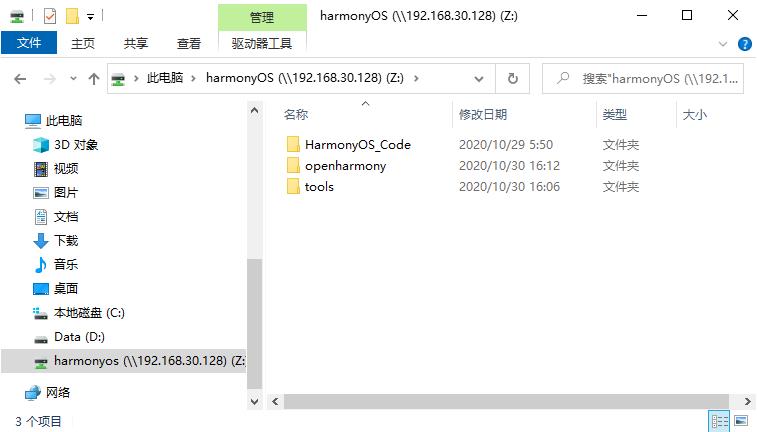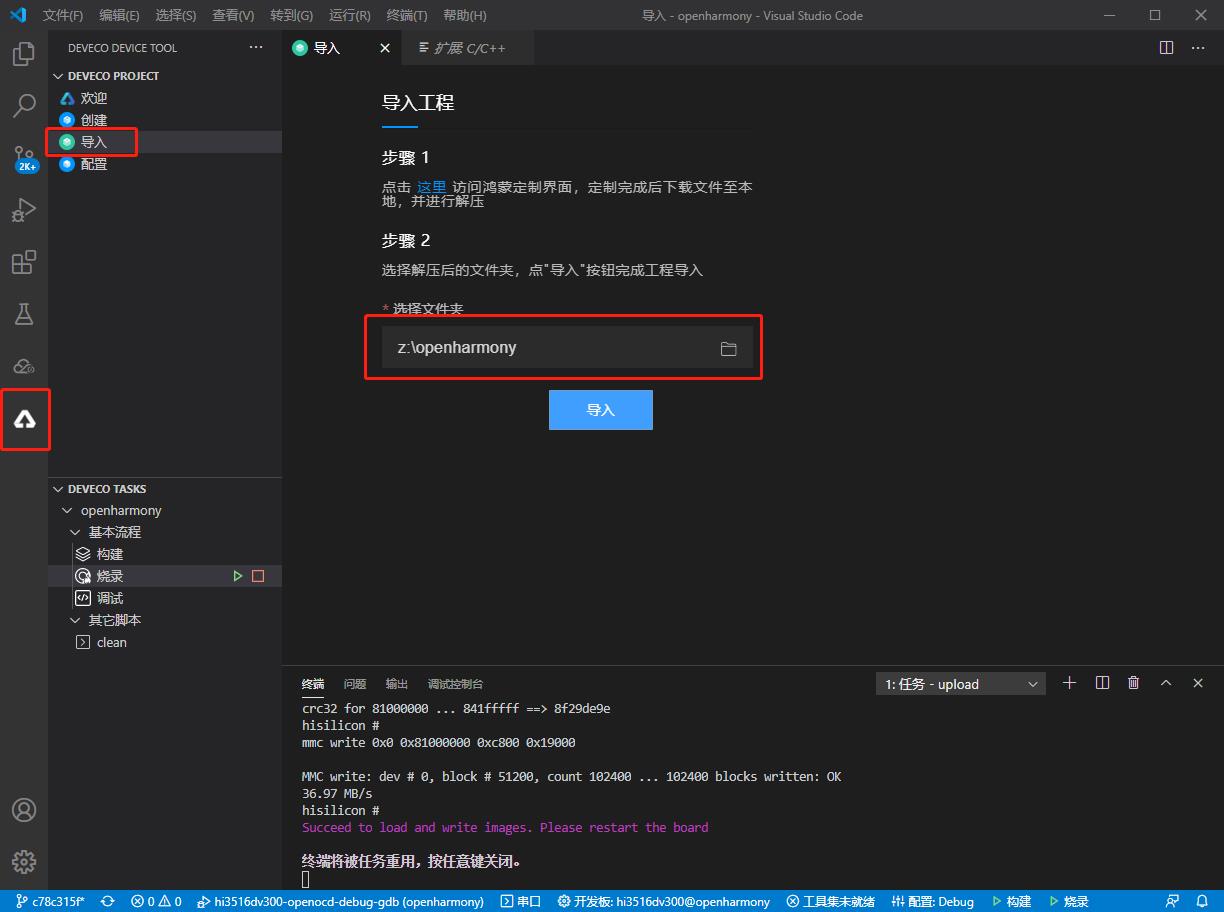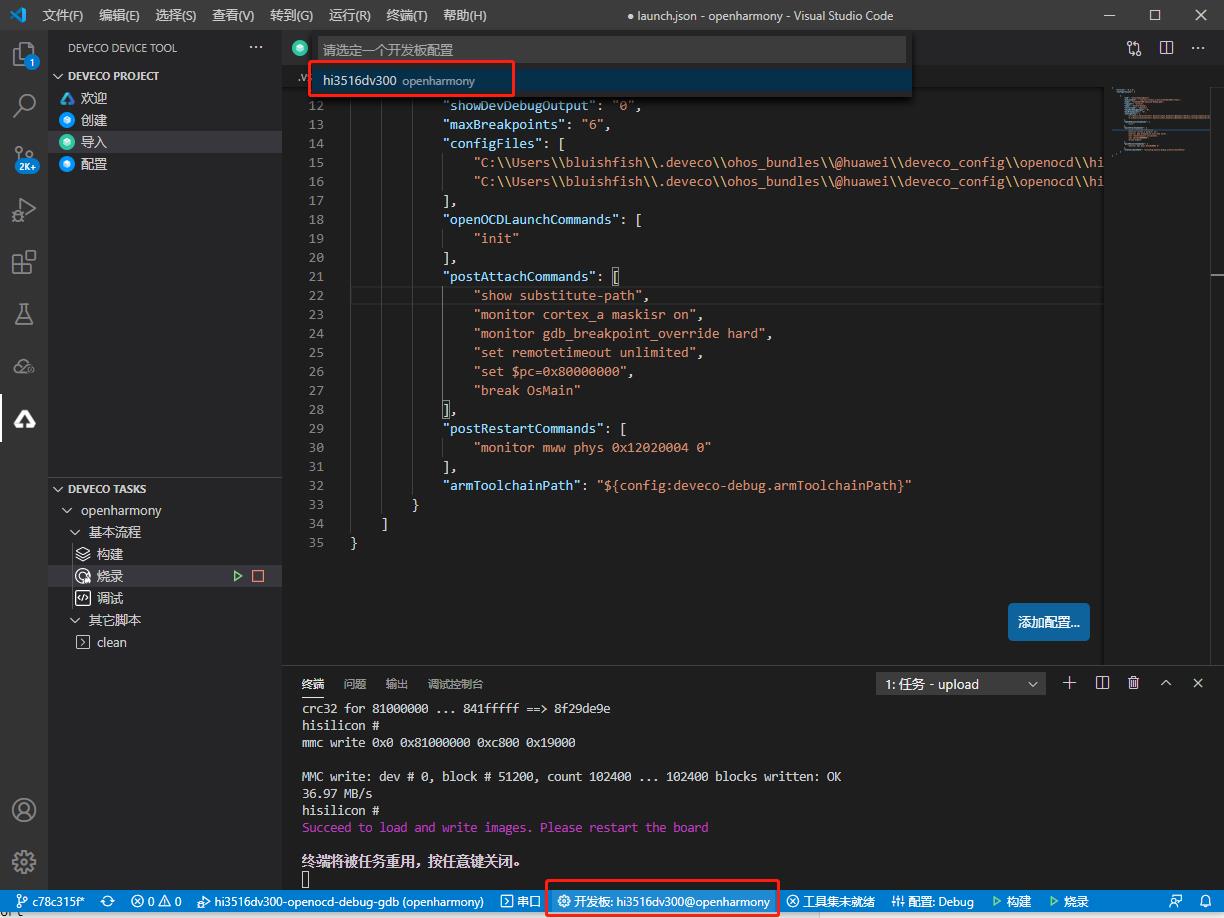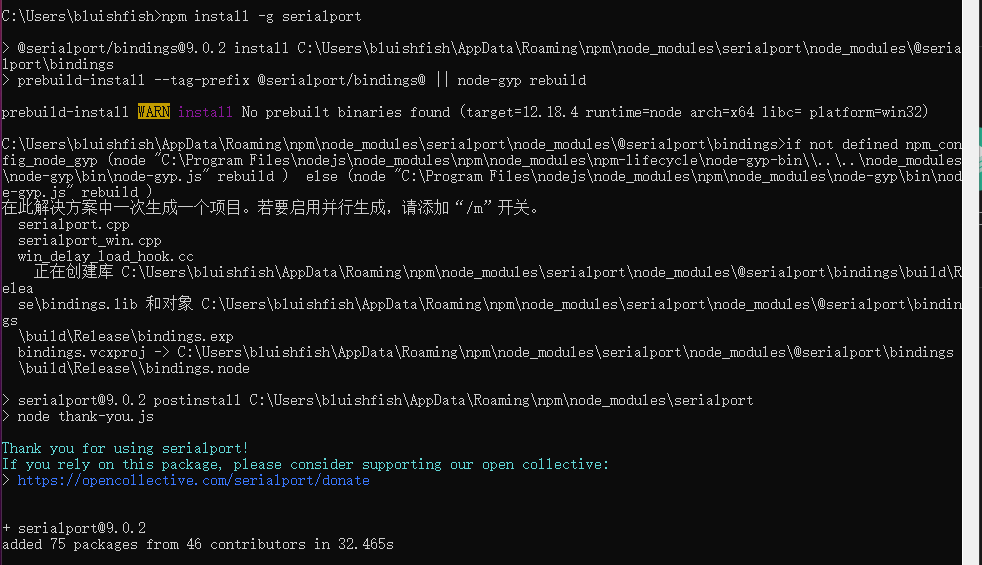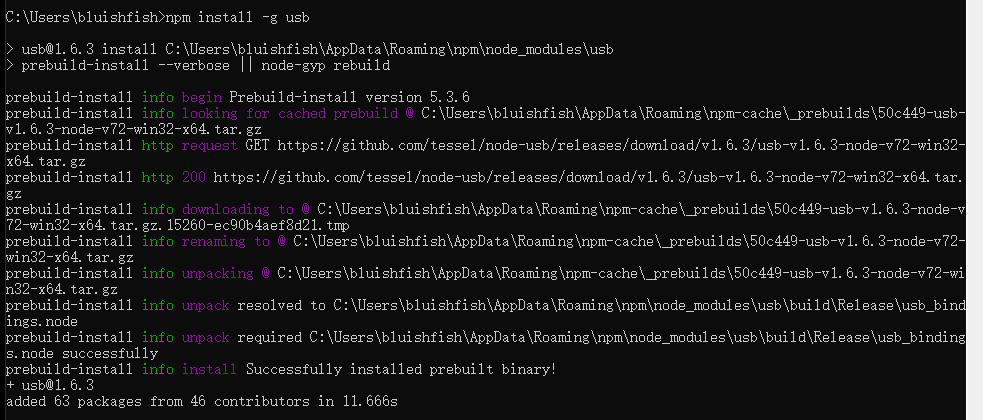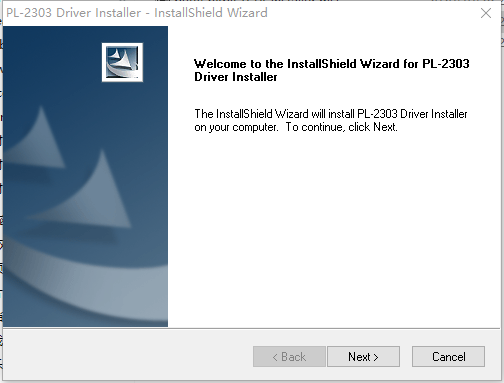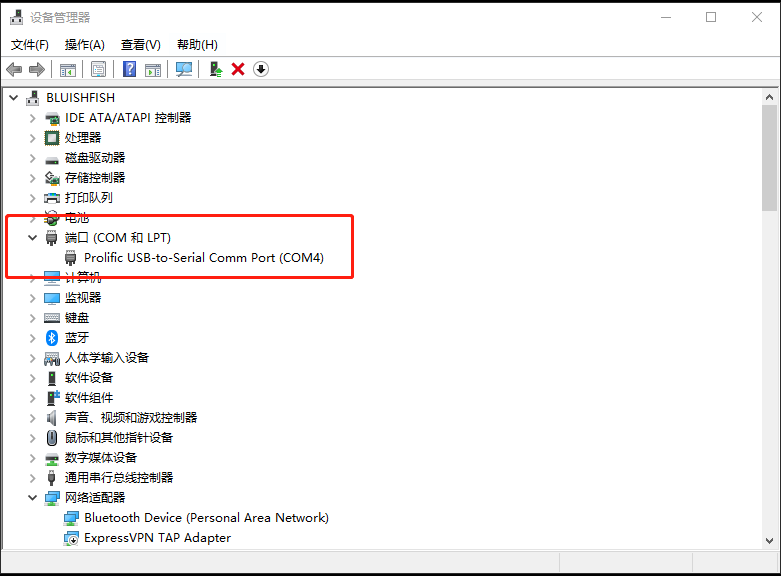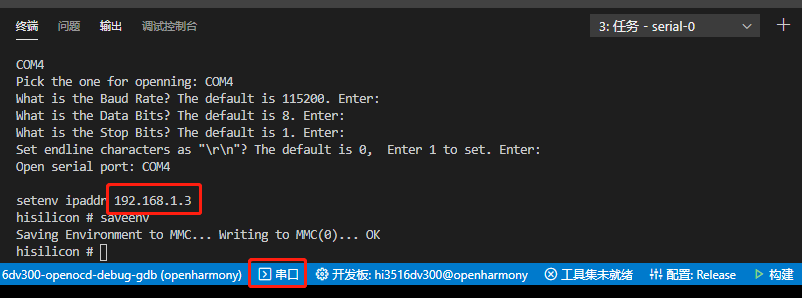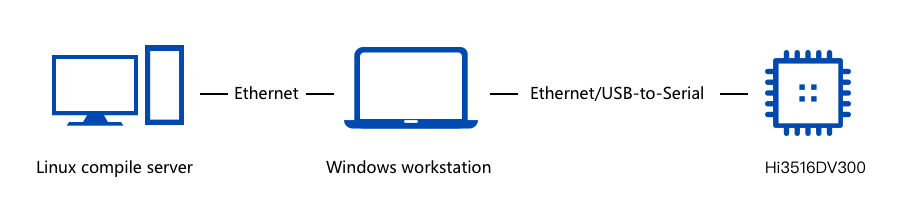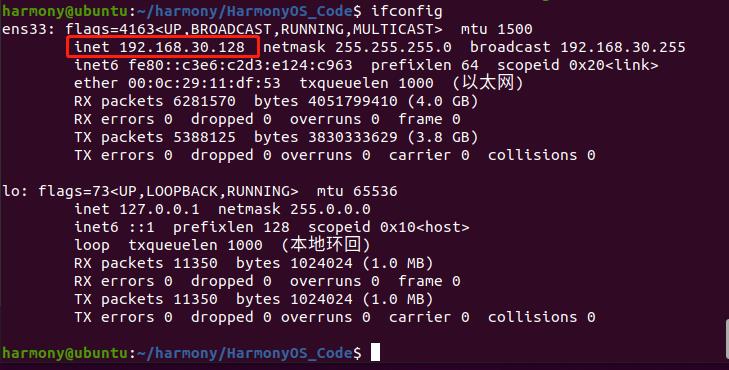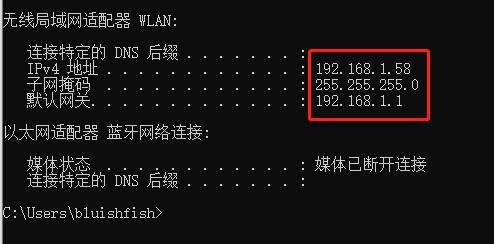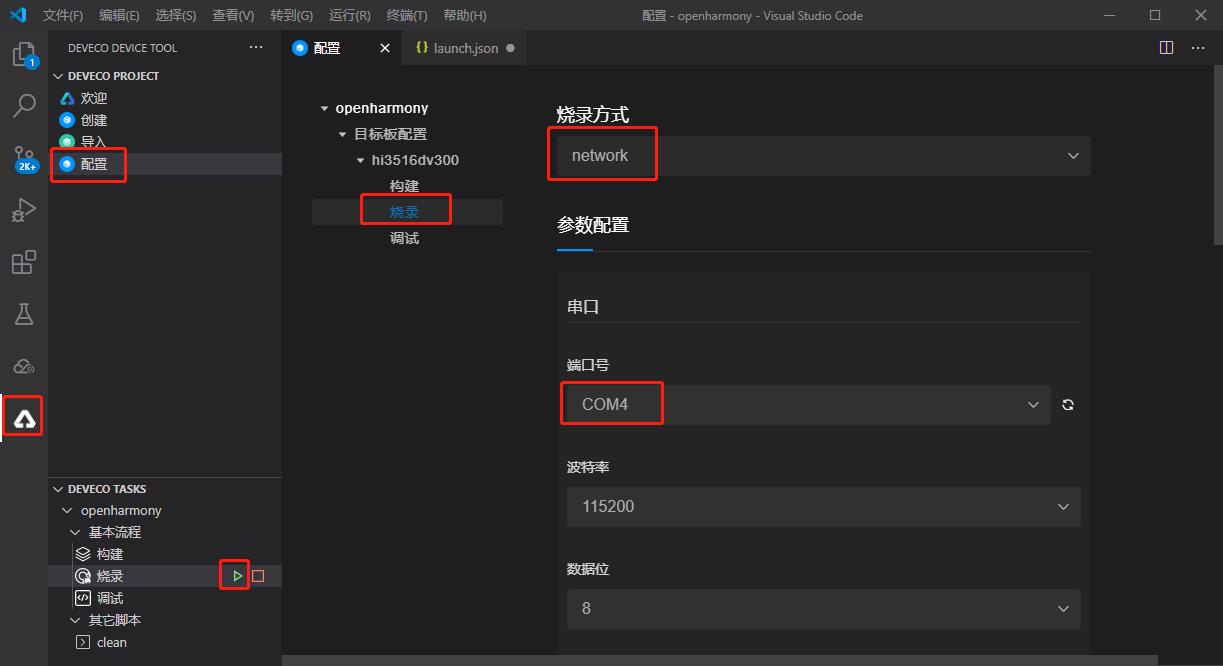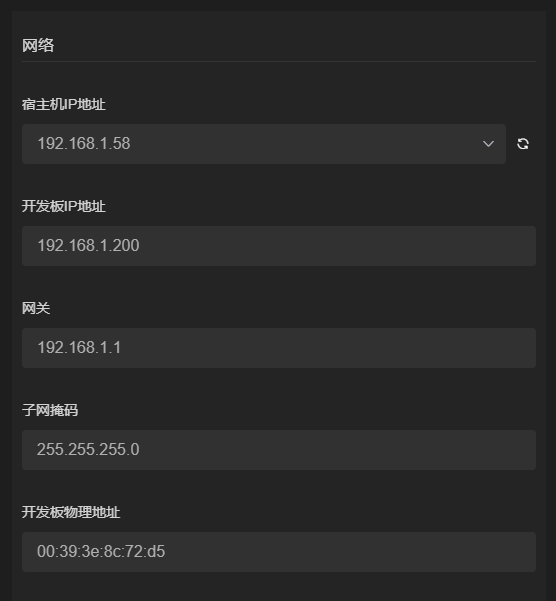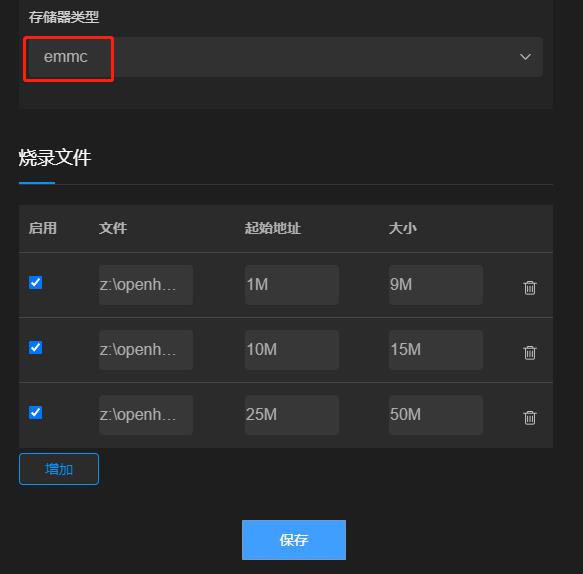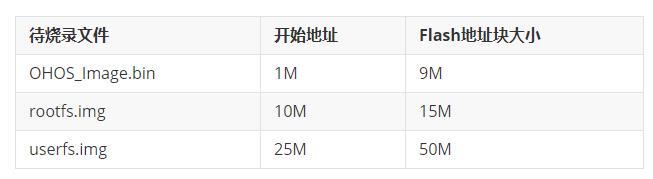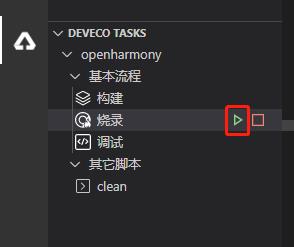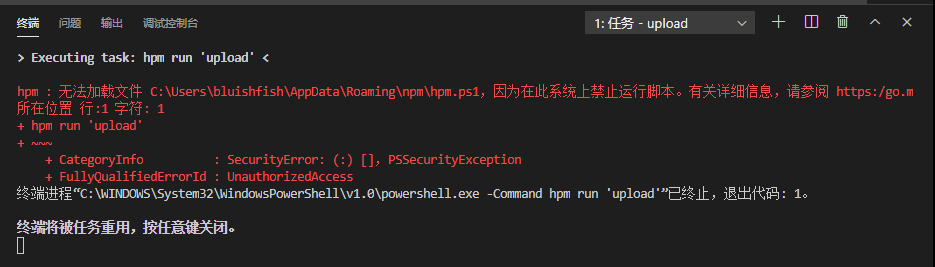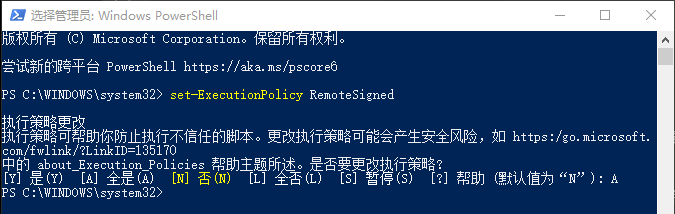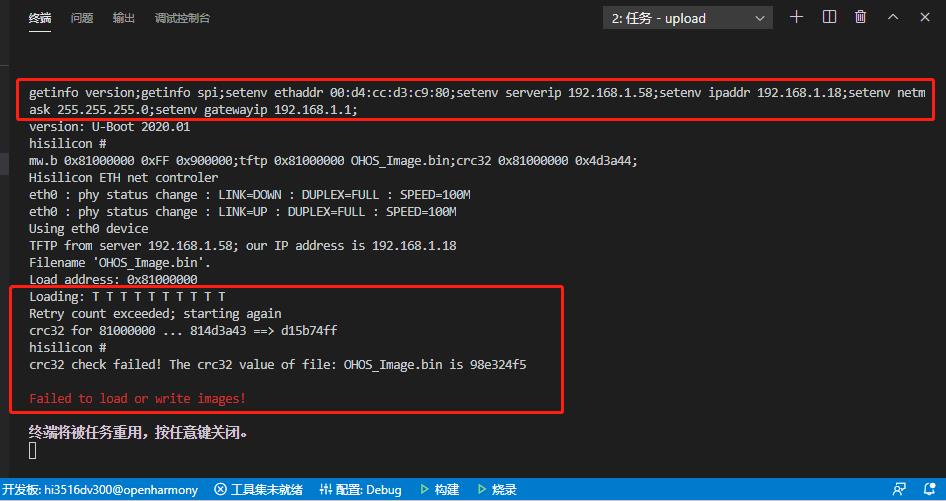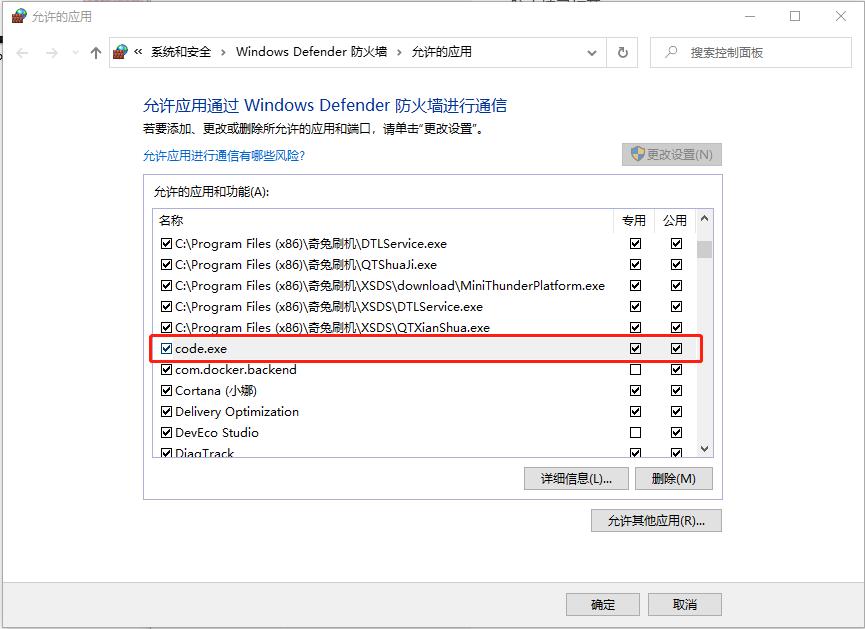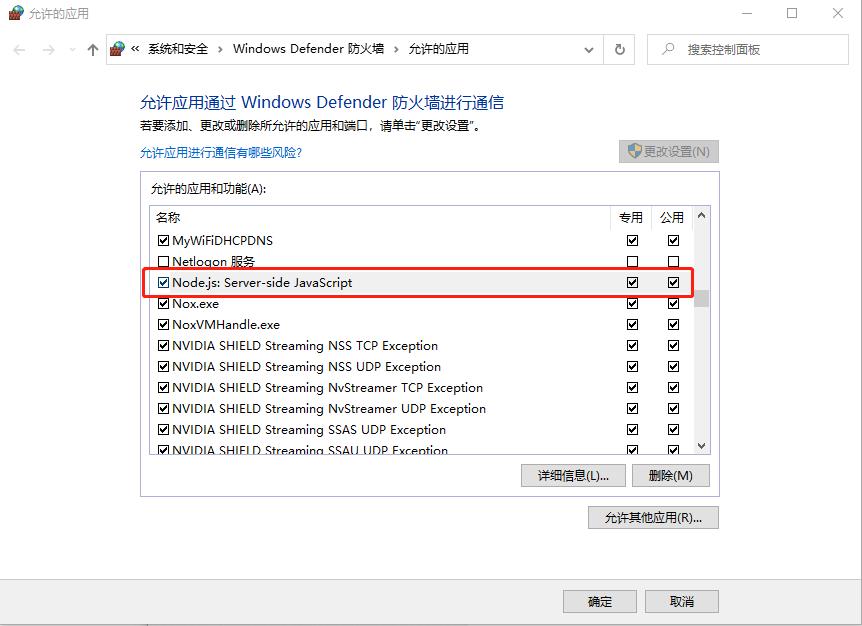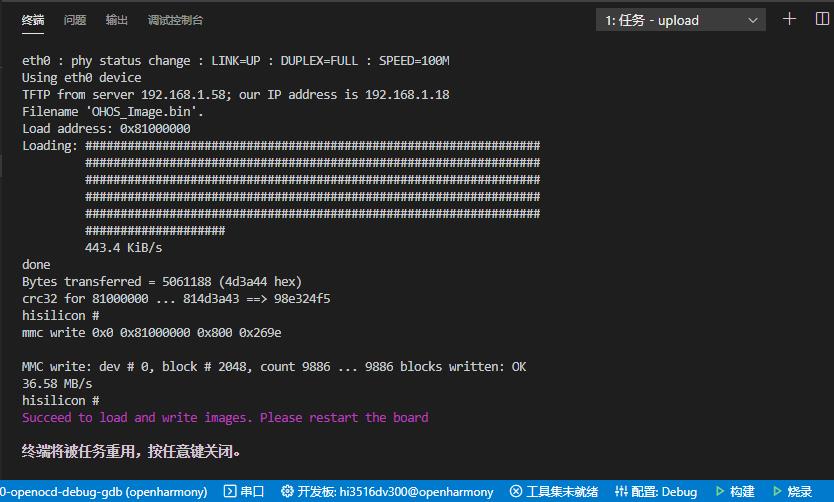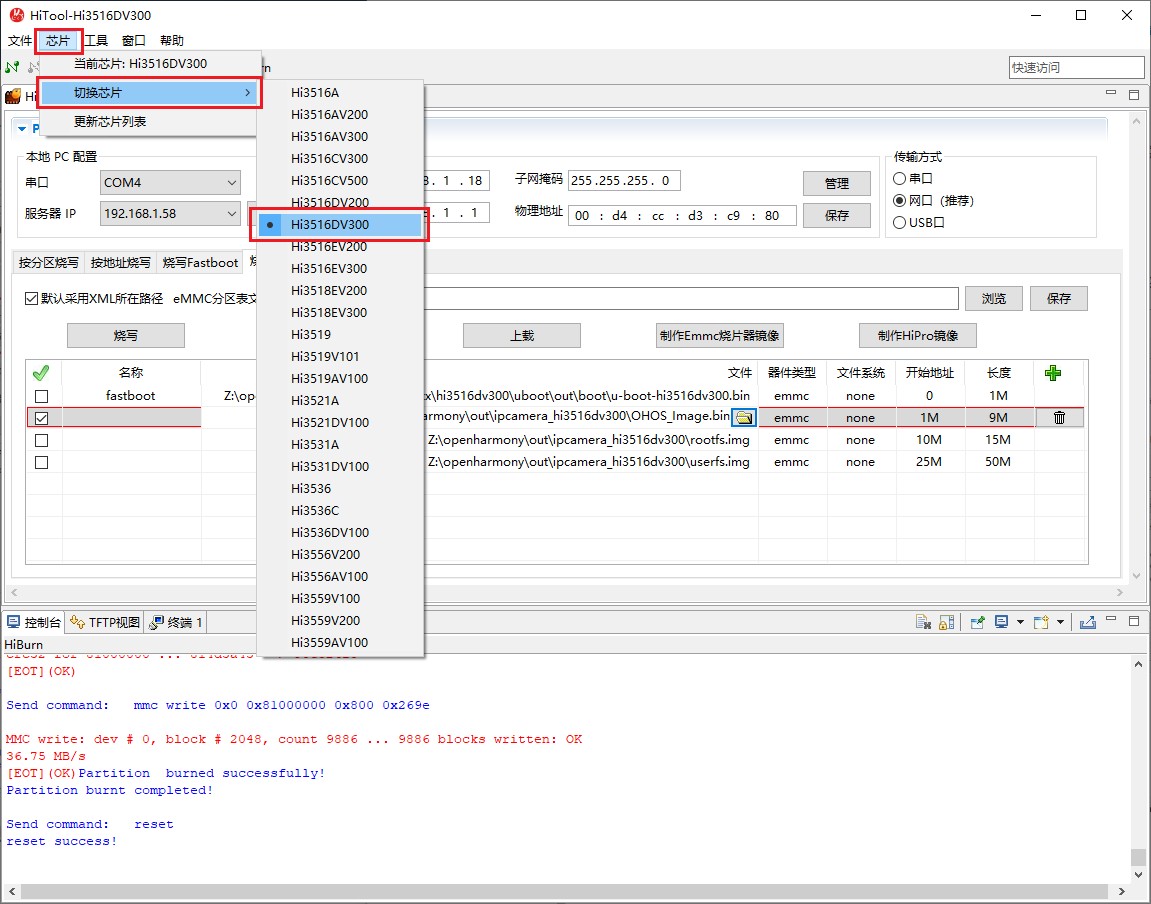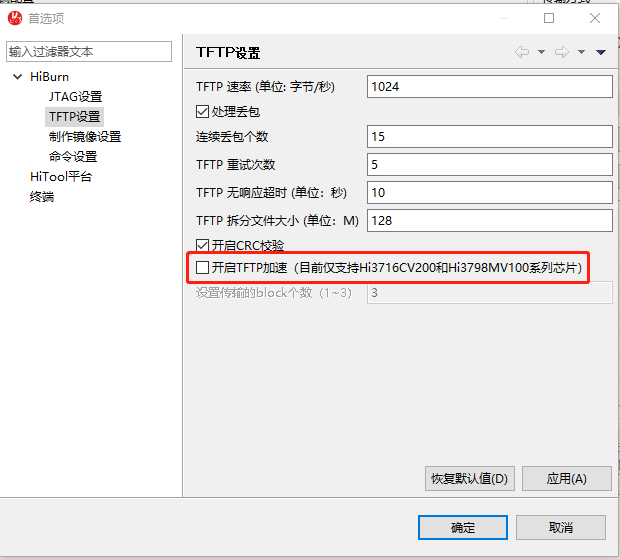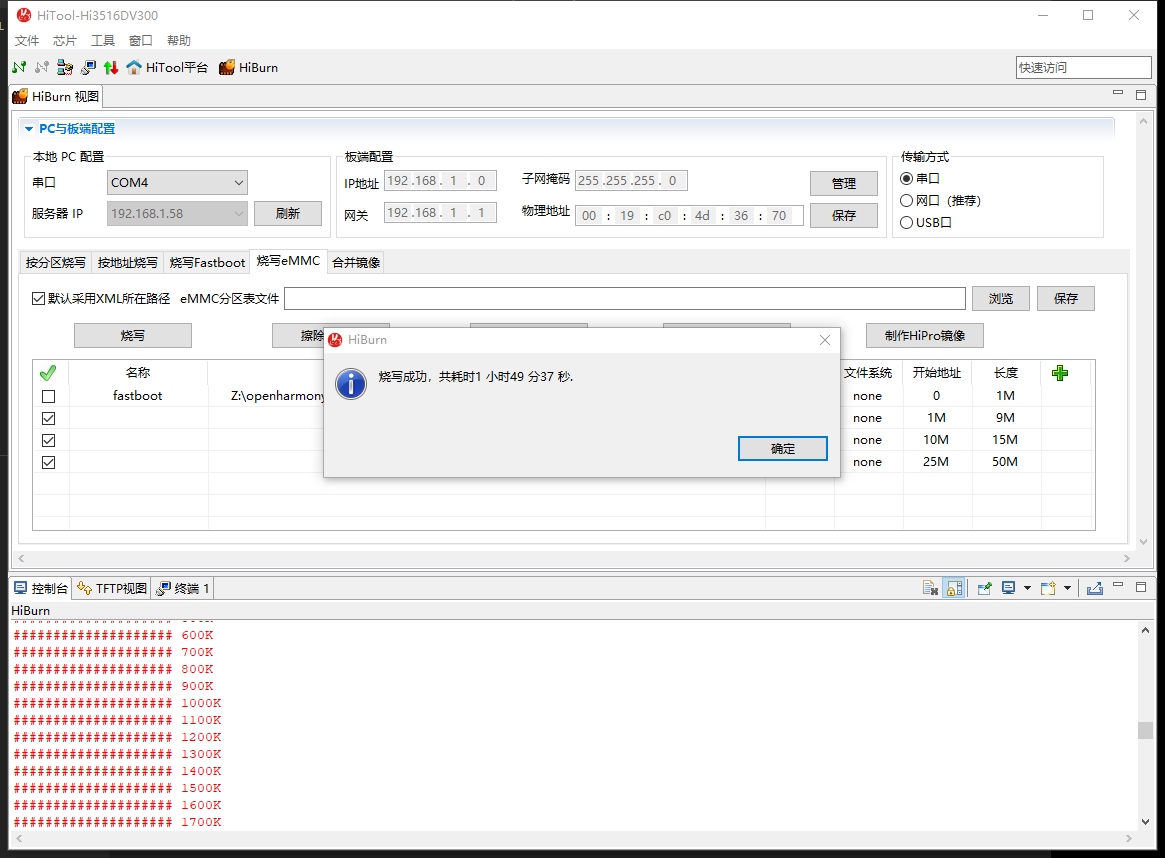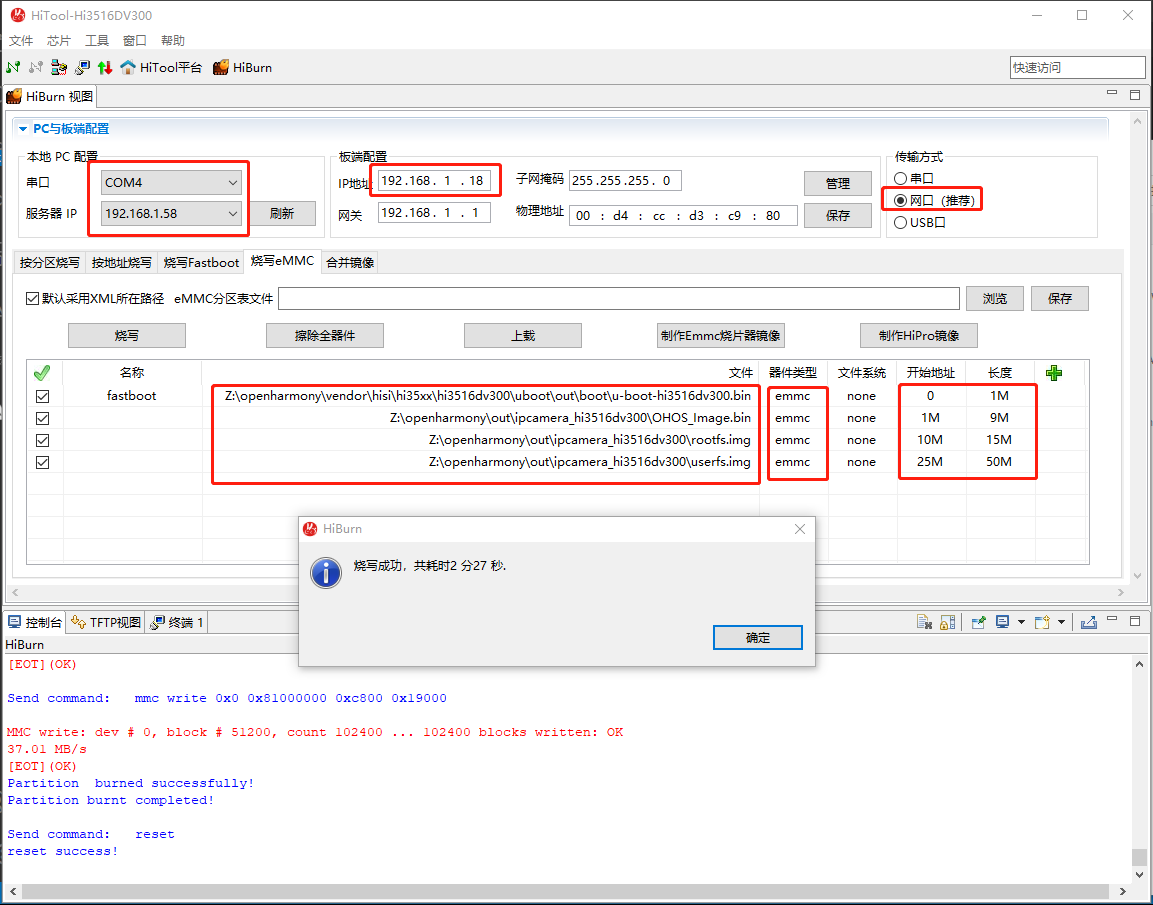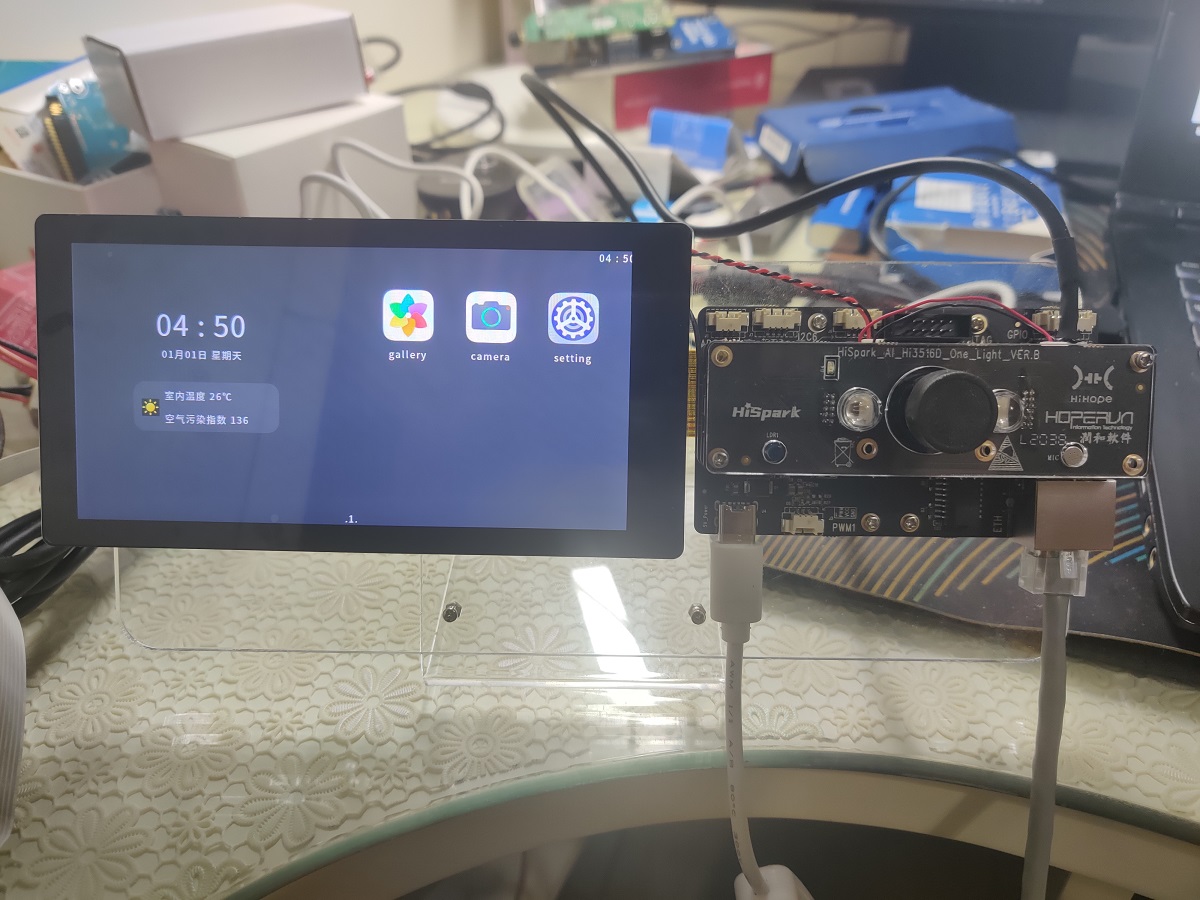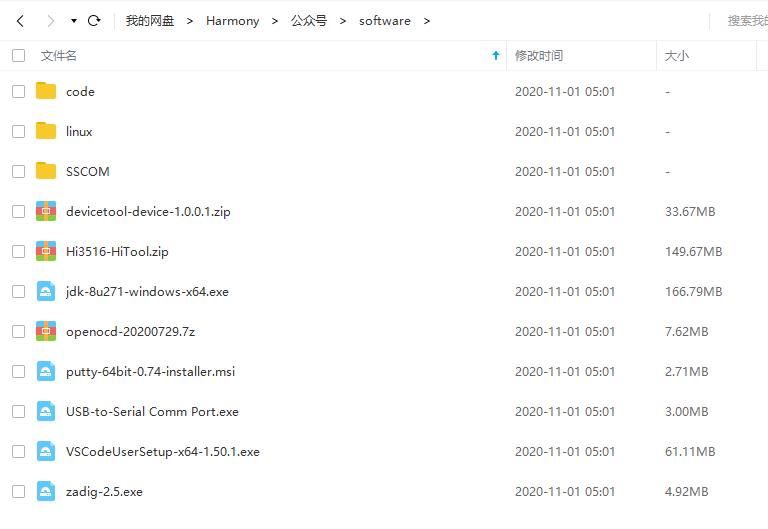前言
上一篇,我们在 Win10 上用虚拟机安装了 Ubuntu,并设置了文件共享。这一篇,在此基础上编译鸿蒙os的源码,并进行设备烧录。

HarmonyOS 简介
1. 系统定义
HarmonyOS是一款“面向未来”、面向全场景(移动办公、运动健康、社交通信、媒体娱乐等)的分布式操作系统。在传统的单设备系统能力的基础上,HarmonyOS提出了基于同一套系统能力、适配多种终端形态的分布式理念,能够支持多种终端设备。
2. 技术架构
HarmonyOS整体遵从分层设计,从下向上依次为:内核层、系统服务层、框架层和应用层。系统功能按照“系统 > 子系统 > 功能/模块”逐级展开,在多设备部署场景下,支持根据实际需求裁剪某些非必要的子系统或功能/模块。

这次开源的内核仅包含HarmonyOS微内核的部分,Linux内核要等下一个版本。
3. 分布式软总线
分布式软总线是多种终端设备的统一基座,为设备之间的互联互通提供了统一的分布式通信能力,能够快速发现并连接设备,高效地分发任务和传输数据。

4. 分布式设备虚拟化
分布式设备虚拟化平台可以实现不同设备的资源融合、设备管理、数据处理,多种设备共同形成一个超级虚拟终端。针对不同类型的任务,为用户匹配并选择能力合适的执行硬件,让业务连续地在不同设备间流转,充分发挥不同设备的资源优势。

主要特性还是分布式架构和设备虚拟化技术,更详细的资料,参考官网描述
https://device.harmonyos.com/cn/docs/start/learn/oem\_des\_define-0000001055232642
DevEco Device Tool(windows下)
官网下载Visual Studio Code软件包,要求为1.45.1及以上版本。
1. 工具简介
HUAWEI DevEco Device Tool(以下简称DevEco Device Tool)是HarmonyOS面向智能设备开发者提供的一站式集成开发环境,支持HarmonyOS的组件按需定制,支持代码编辑、烧录和调试等功能,支持C/C++语言,以插件的形式部署在Visual Studio Code上。该工具具有以下特点:
DevEco Device Tool以Visual Studio Code插件形式提供,体积小巧。
支持代码查找、代码高亮、代码自动补齐、代码输入提示、代码检查等,开发者可以轻松、高效编码。
支持多种类型开发板,包括ARM架构的Hi3516/Hi3518系列和RISC-V架构的Hi3861系列开发板,提供一键式的烧录和调试GUI界面。
支持单步调试能力和查看内存、变量、调用栈、寄存器、汇编等调试信息。
2. 安装 Visual Studio Code
https://code.visualstudio.com/
懒得下载的,在文末网盘里也能获取最新版本的安装包。
3. 安装Node.js
官网下载链接,请选择LTS版本12.0.0及以上,Windows 64位对应的软件包。
https://nodejs.org/en/download/
安装完毕,在“此电脑 > 属性 > 高级系统设置 > 高级 > 环境变量 >系统变量”中,新增NODE\_PATH变量,值为:C:\Users\{userName}\AppData\Roaming\npm\node\_modules,其中userName请替换为实际的用户名称。

4. 安装JDK
下载并安装JDK,版本要求为:1.8版本。
https://www.oracle.com/java/technologies/javase/javase-jdk8-downloads.html

下载完成后,安装 jdk-8u271-windows-x64.exe即可。
5. 安装hpm
基于 node.js ,全局模式安装脚手架
npm install -g @ohos/hpm-cli测试安装是否成功
hpm -V
6. 安装DevEco Device Tool插件
如果您已经安装过DevEco Device Tool 插件,在您安装新版本前,请先手动将已安装的DevEco Device Tool 插件卸载后再按照如下步骤进行安装。

在产品页下载工具插件
https://device.harmonyos.com/cn/ide
采用从本地磁盘安装方式,安装DevEco Device Tool。

7. 安装C/C++插件
HarmonysOS设备开发采用C/C++语言,Visual Studio Code工具对C/C++语言的支持插件非常丰富,可以安装“C/C++”插件来实现C/C++代码智能提示、代码高亮、格式化等功能,帮助您更高效、便利的开发更规范和优美的代码。
在Visual Studio Code的插件市场,输入“C/C++”,然后点击“Install”。

获取源码(切换到ubuntu)
官网提供了4种方式,这里我们采用从代码仓库获取,进入虚拟机的 ubuntu 系统。
1. 将Linux shell改为bash
查看shell是否为bash,在终端运行如下命令
ls -l /bin/sh如果显示为“/bin/sh -> bash”则为正常,否则请按以下方式修改:
在终端运行如下命令,然后选择 no。
sudo dpkg-reconfigure dash
2. 安装ssh server (可选)
如果要通过ssh对外提供链接的话,可以安装ssh服务
sudo apt-get install openssh-server其余相关命令
# 查看ssh 服务
sudo ps -e | grep ssh
# 开启服务
sudo /etc/init.d/ssh start
# 查看服务状态
sudo service ssh status
# 关闭服务
sudo service ssh stop
# 重启服务
sudo service ssh restart 这时其他电脑就能通过 ssh 命令来访问 ubuntu 了,如果喜欢的话,也可以安装putty-64bit-0.74-installer.msi来连接。

3. 配置 python 环境
Ubuntu 20.04.1 默认已经带了 python3.8
which python/usr/bin/python3.8建立软链接,指向 python
cd /usr/bin
sudo ln -s /usr/bin/python3.8 python && python --version
4. 安装并升级Python包管理工具(pip3)
sudo apt-get install python3-setuptools python3-pip -y
sudo pip3 install --upgrade pip配置 pip 换源,新建 \~/.pip/pip.conf ,写入清华源
[global]
index-url = https://pypi.tuna.tsinghua.edu.cn/simple安装python模块setuptools
pip3 install setuptools安装GUI menuconfig工具(Kconfiglib),建议安装Kconfiglib 13.2.0+版本
sudo pip3 install kconfiglib5. 安装文件打包工具
sudo apt-get install dosfstools mtools mtd-utils6. 下载、配置编译工具链
mkdir -p ~/harmony/tools && cd ~/harmony/tools
# 下载gn/ninja/LLVM/hc-gen包:
URL_PREFIX=https://repo.huaweicloud.com/harmonyos/compiler
wget $URL_PREFIX/gn/1523/linux/gn.1523.tar
wget $URL_PREFIX/ninja/1.9.0/linux/ninja.1.9.0.tar
wget $URL_PREFIX/clang/9.0.0-34042/linux/llvm-linux-9.0.0-34042.tar
wget $URL_PREFIX/hc-gen/0.65/linux/hc-gen-0.65-linux.tar
# 解压gn/ninja/LLVM/hc-gen包:
tar -C ~/harmony/tools/ -xvf gn.1523.tar
tar -C ~/harmony/tools/ -xvf ninja.1.9.0.tar
tar -C ~/harmony/tools/ -xvf llvm-linux-9.0.0-34042.tar
tar -C ~/harmony/tools/ -xvf hc-gen-0.65-linux.tar
# 向 ~/.bashrc 中追加gn/ninja/LLVM/hc-gen路径配置:
cat <<EOF >> ~/.bashrc
export PATH=~/harmony/tools/gn:\$PATH
export PATH=~/harmony/tools/ninja:\$PATH
export PATH=~/harmony/tools/llvm/bin:\$PATH
export PATH=~/harmony/tools/hc-gen:\$PATH
EOF
# 生效环境变量
source ~/.bashrc7. 安装虚拟环境
sudo pip3 install -U virtualenv
virtualenv -p python3 ~/my_envs/harmonyos
source ~/my_envs/harmonyos/bin/activate
pip install requests # 后续repo需要8. 配置 repo 工具
sudo apt install curl
curl https://gitee.com/oschina/repo/raw/fork_flow/repo-py3 > ~/harmony/tools/repo
chmod +x ~/harmony/tools/repo
echo 'export PATH=~/harmony/tools:$PATH' >> ~/.bashrc
source ~/.bashrc9. 下载Harmony OS源码
mkdir -p ~/harmony/openharmony && cd ~/harmony/openharmony
sudo apt install git
# 配置用户信息
git config --global user.name "yourname"
git config --global user.email "your-email-address"
git config --global credential.helper store
repo init -u https://gitee.com/openharmony/manifest.git -b master --no-repo-verify
repo sync -c # 同步远程仓稍等一会儿,源码仓的代码就同步到 openharmony目录下了。
10. 编译源码
python build.py ipcamera_hi3516dv300稍微等待一会儿,编译时间取决于虚拟机的资源,如果太慢可以多分配一些。详细方法可以参照上一篇文章所述。
同样根据用鸿蒙开发AI应用(二)系统篇里的方法,将 ~/harmony共享给 Win10系统来访问。
烧录程序(切换回windows)
1. 映射网络驱动器
将 ubuntu 里共享的源码目录,映射成网络驱动器
2. 导入源码
HarmonyOS暂不支持Windows系统源码,请从映射的Linux服务器的共享路径,导入源码。
3. 配置工程
导入工程源码文件后,请对工程进行配置,如工程烧录和调试依赖的工具等信息。
点击底部工具栏中的“Board”按钮,选择对应开发板的配置模板,例如:Hi3516DV300。
4. 安装烧录依赖工具
网络烧录ftp工具
npm install -g tftp串口烧录工具
npm install -g serialport
npm install -g @serialport/parser-readlineusb 烧录工具
npm install -g usb烧录后 crc 校验工具
npm install -g crc5. 安装串口驱动
PL-2303 的驱动文件,USB-to-Serial Comm Port.exe
插上串口线和网线,
在设备管理器中,可以找到对应的串口号(COM4)
6. 串口调试
点击底部串口,可进行串口连接,用命令行进行设备配置。你也可以用 SSCOM这类传统串口调试工具来测试。
7. 插件网络方式烧录
硬件连接方式如下图所示,这里我们的 Linux 编译服务器为虚拟机形式。
7.1 查询 IP 地址
ubuntu的ip地址采用ifconfig 查询,映射网络驱动器用;
windows的ip地址采用ipconfig 查询,烧录时需要用到;
7.2 配置串口
打开 vscode,点击 配置-烧录,选择烧录方式为 network;选择对应的串口号(这里是COM4)
7.3 配置目标板网络
Hi3516DV300的ip地址,可以设置到同网段下未使用的地址,最末段取 2-254 均可(这里58除外)。
7.4 配置存储器类型
根据之前的硬件定义,Hi3516DV300 存储器类型设置为 emmc
7.5 配置文件和写入地址
在之前编译生成的文件夹中找到以下文件,按下列表格进行配置
Z:\openharmony\out\ipcamera_hi3516dv300
点击保存按钮,保存设置。
7.6 运行烧录命令
在DevEco Device Tool中,点击烧录后的箭头图标。插件会执行 upload命令进行烧录。
7.7 设置脚本权限
如果遇到这个错误信息
在系统中搜索框 输入 Windows PowerShell
点击“管理员身份运行”
输入“ set-ExecutionPolicy RemoteSigned”回车
根据提示,输入A,回车
7.8 设置防火墙
如果网络地址完全正确(仔细查看setenv命令参数),遇到 crc32 校验错。
则需设置防火墙通行
放行 vscode 应用程序
放行 node.js 程序 (这个特别容易遗漏)
7.9 烧录成功
一切顺利的话,看到提示重启开发板,就能写入成功,网络烧录速度还是非常快的。
8. HiTool 烧录(推荐)
采用 HiTool 工具来烧片就不需要安装node.js 以及前面一堆依赖包了,相对来说会更为方便。
解压Hi3516-HiTool.zip,直接运行HiTool.exe即可。
8.1 选择芯片
菜单芯片-切换芯片-Hi3516DV300
8.2 关闭 tftp 加速
菜单窗口-首选项-TFTP设置里,由于Hi3516DV300不支持加速功能,取消这个配置的复选框。
8.3 串口烧录
串口选择 COM4,填好文件和写入地址,点击烧写按钮即可。不过速度会慢到令人怀疑人生...
8.4 网口烧录
参数设置见下图,不多叙述了。网络烧录则速度快得多,2 分钟搞定!
这里注意,一定要同时插串口线和网线,因为即使是网口烧录方式,网络配置命令和fastboot段都是通过串口传输的。
另有 usb烧录方式,需要多插一根usb线,速度也不快。默认还会对开发板充电,有时候会干扰重启操作,蛮鸡肋的,就不详述了。
重启开发板后,就能看到久违的 demo示例程序了。
资料下载
至此所有配置都已打通,
下一篇,可以开始编写自己的程序,真正进行应用开发之旅了
作者:bluishfish
原文链接:https://harmonyos.51cto.com/posts/2717#jssq
系列篇
想了解更多内容,请访问: 51CTO和华为官方战略合作共建的鸿蒙技术社区https://harmonyos.51cto.com/