目录:
主页面的js业务逻辑层
主页面视图层
主页面css属性设置
跳转页面一的js业务逻辑层
跳转页面一的视图层
跳转页面二的视图层
跳转页面三的js业务逻辑层
跳转页面三的视图层
跳转页面三的css属性设置
效果图
视频
幻灯片控件:\<image-animator>\</image-animator>
跑马灯控件:\<marquee>\</marquee>
弹出提示框:prompt.showToast()
弹出对话框:prompt.showDialog()
** 在制作提示框的时候,首先制作一个菜单栏选项,弹出菜单栏仅有当调试点击后才触发显示出来 不占用原有视图空间.弹出菜单栏的位置默认以(0,0)为基准点,为了更好的用户体验,也可以自行设置弹出位置(如下图)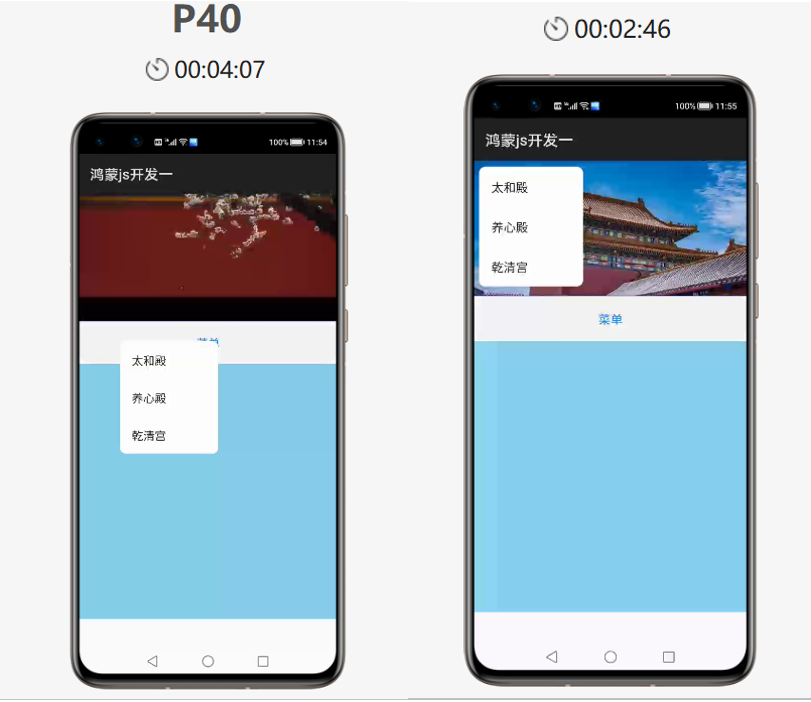 **
**
介绍一种跳转页面新方法:路由跳转页面(具体见代码): import router from '@system.router'; //通过路由跳转页面
** router.push({ uri: 'pages/jumpone/jumpone'}) //路由的方法**
主页面的js业务逻辑层:
import prompt from '@system.prompt';
import router from '@system.router'; //路由 通过路由跳转页面
export default {
data: {
title: 'World',
imgdatas:[{
"src":"http://ttjib3.natappfree.cc/images/12.jpeg"
},
{
"src":"http://ttjib3.natappfree.cc/images/13.jpg"
},
{
"src":"http://ttjib3.natappfree.cc/images/14.jpg"
},
{
"src":"http://ttjib3.natappfree.cc/images/15.jpg"
},
{
"src":"http://ttjib3.natappfree.cc/images/16.png"
}]
},
showmenu() {
//弹出显示菜单 首先要获取这个组件用 this.$element
//this.$element("menueone").show();
//弹出的具体位置 默认时以(0,0)为基准点
this.$element("menueone").show({
x:0,
y:0
});
},
changemenu(e) {
let name = e.value //这里的value就是hml中的value
//鸿蒙的提示框
prompt.showToast({
message:name
});
if (name == "太和殿")
{
router.push({ //路由的方法
uri: 'pages/jumpone/jumpone'
});
}
else if(name == "养心殿")
{
router.push({ //路由的方法
uri: 'pages/jumptwo/jumptwo'
});
}
else if(name == "乾清宫")
{
router.push({ //路由的方法
uri: 'pages/jumpthree/jumpthree'
});
}
}
}
主页面视图层:
<div class="container">
<div class="topview">
<!--幻灯片组件-->
<image-animator class="image-animator" duration="5s" fixedsize="false" images="{{imgdatas}}">
</image-animator>
</div>
<div class="contentview">
<button onclick="showmenu">菜单</button>
</div>
<menu id="menueone" onselected="changemenu">
<option value="太和殿">太和殿</option>
<option value="养心殿">养心殿</option>
<option value="乾清宫">乾清宫</option>
</menu>
</div>
** 主页面css属性设置:**
.container {
width:100%;
height: 1200px;
display: flex;
flex-direction: column;
background-color: skyblue;
}
.topview{
width: 100%;
height: 30%;
border-bottom: 1px solid blue;
}
.image-animator{
width: 100%;
height: 100%;
}
.contentview{
width: 100%;
height: 10%;
background-color: white;
}
跳转页面一的js业务逻辑层:
import prompt from '@system.prompt';
export default {
data: {
title: 'World'
},
changmes() {
//1.弹出提示框
// prompt.showToast()
//2.弹出对话框
prompt.showDialog({
title:"问题",
message:"你今年是否有600岁?",
buttons:[{"text":"是","color":"#000000"},{"text":"否","color":"#000000"}],
//用successs追踪对话框
success:function(data){
if(data.index==0){
prompt.showToast({
message:"你点击了是按钮"
})
}
if(data.index==1){
prompt.showToast({
message:"你点击了否按钮"
})
}
}
})
}
}
跳转页面一的视图层:
<div class="container">
<button onclick="changmes">太和殿</button>
</div>
跳转页面二的视图层:
<div class="container">
<marquee>
最是一年春好处,绝胜烟柳满皇都
</marquee>
</div>
跳转页面三的js业务逻辑层:
import router from '@system.router';
export default {
data: {
title: 'World',
listdatas:[{"cname":"故宫典藏","cimg":"/common/gugong.png","lname":[{"fname":"宫廷人物","icon":"/common/renwu.png"},{"fname":"宫廷典制","icon":"/common/gugong.png"},{"fname":"宫廷文创","icon":"/common/gongwenhua.png"},{"fname":"宫廷建筑","icon":"/common/gu.png"}]},
{"cname":"故宫文创","cimg":"/common/gugong.png","lname":[]},
{"cname":"故宫建筑","cimg":"/common/gugong.png","lname":[]},
{"cname":"故宫历史","cimg":"/common/gugong.png","lname":[]}
]
},
changemenu(e){
router.push({
uri:'pages/gugongwenchuang/gugongwenchuang'
})
}
}
跳转页面三的视图层:
<div class="container">
<list class="listview">
<block for="{{listdatas}}">
<list-item-group class="group"> <!--高度不需要给出 会自适应大小-->
<list-item class="listitem">
<image class="img1" src="{{$item.cimg}}"></image>
<text class="txt1">{{$item.cname}}</text>
</list-item>
<block for="{{(cindx,cvalue) in $item.lname}}">
<list-item class="listitem1" onclick="changemenu">
<image class="img1" src="{{cvalue.icon}}"></image>
<text class="txt2">{{cvalue.fname}}</text>
</list-item>
</block>
</list-item-group>
</block>
</list>
</div>
跳转页面三的css属性设置:
.container {
width: 100%;
height: 1200px;
display: flex;
flex-direction: column;
background-color: skyblue;
}
.listview{
width: 100%;
height: 100%;
}
.group{
width: 100%;
}
.listitem{
width: 100%;
height: 25%;
display: flex;
justify-content:center;
align-items: center;
}
.img1{
width: 80px;
height: 80px;
}
.txt1{
font-size: 45px;
font-weight: bold;
font-family: sans-serif;
margin-left: 70px;
}
.txt2{
font-size: 35px;
font-family: sans-serif;
margin-left: 70px;
}
.listitem1{
width: 100%;
height: 18%;
display: flex;
justify-content:center;
align-items: center;
}
效果图如下,效果视频已上传专栏(HarmonyOS开发从0到1) https://harmonyos.51cto.com/column/35
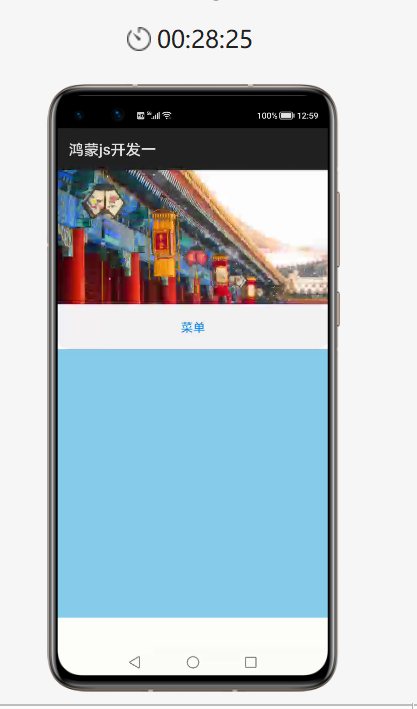
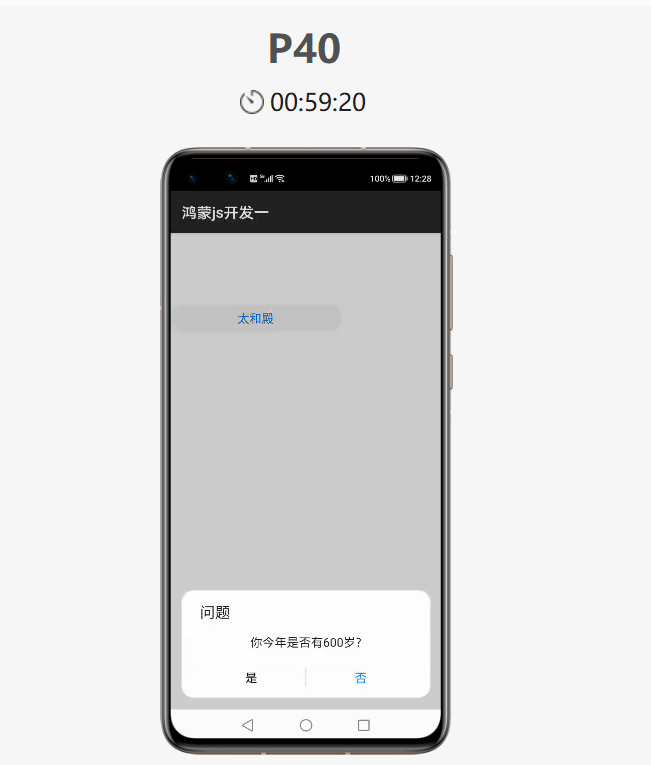
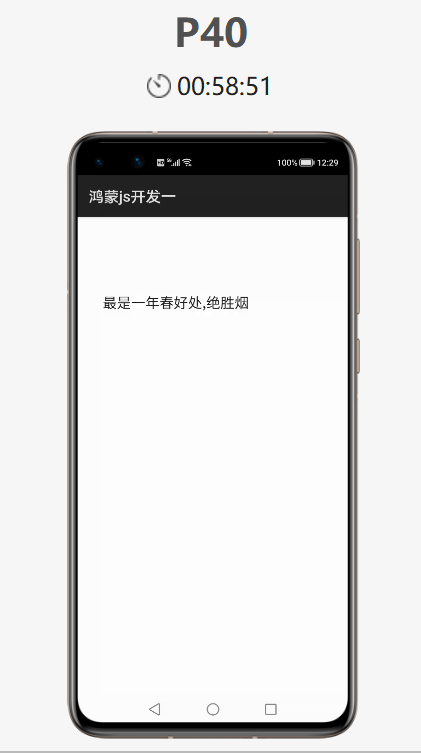

作者:noutsider
想了解更多内容,请访问: 51CTO和华为官方战略合作共建的鸿蒙技术社区https://harmonyos.51cto.com


