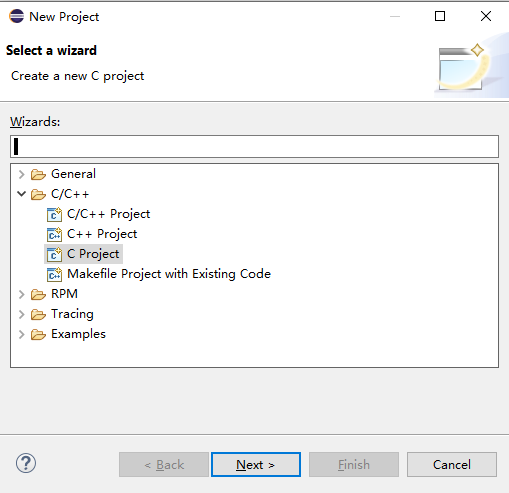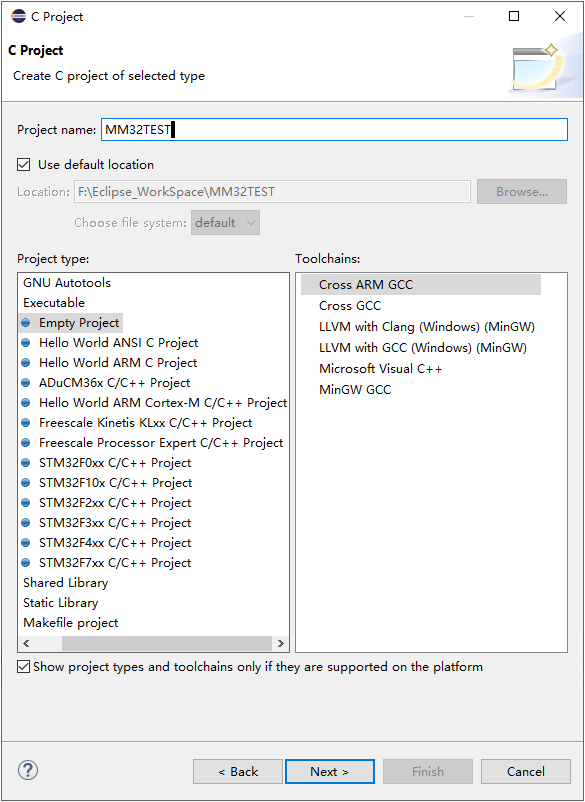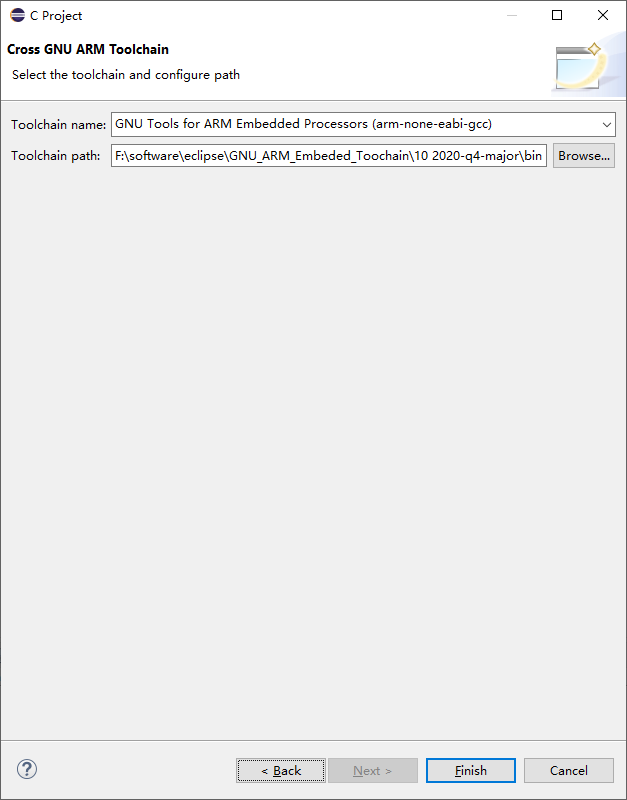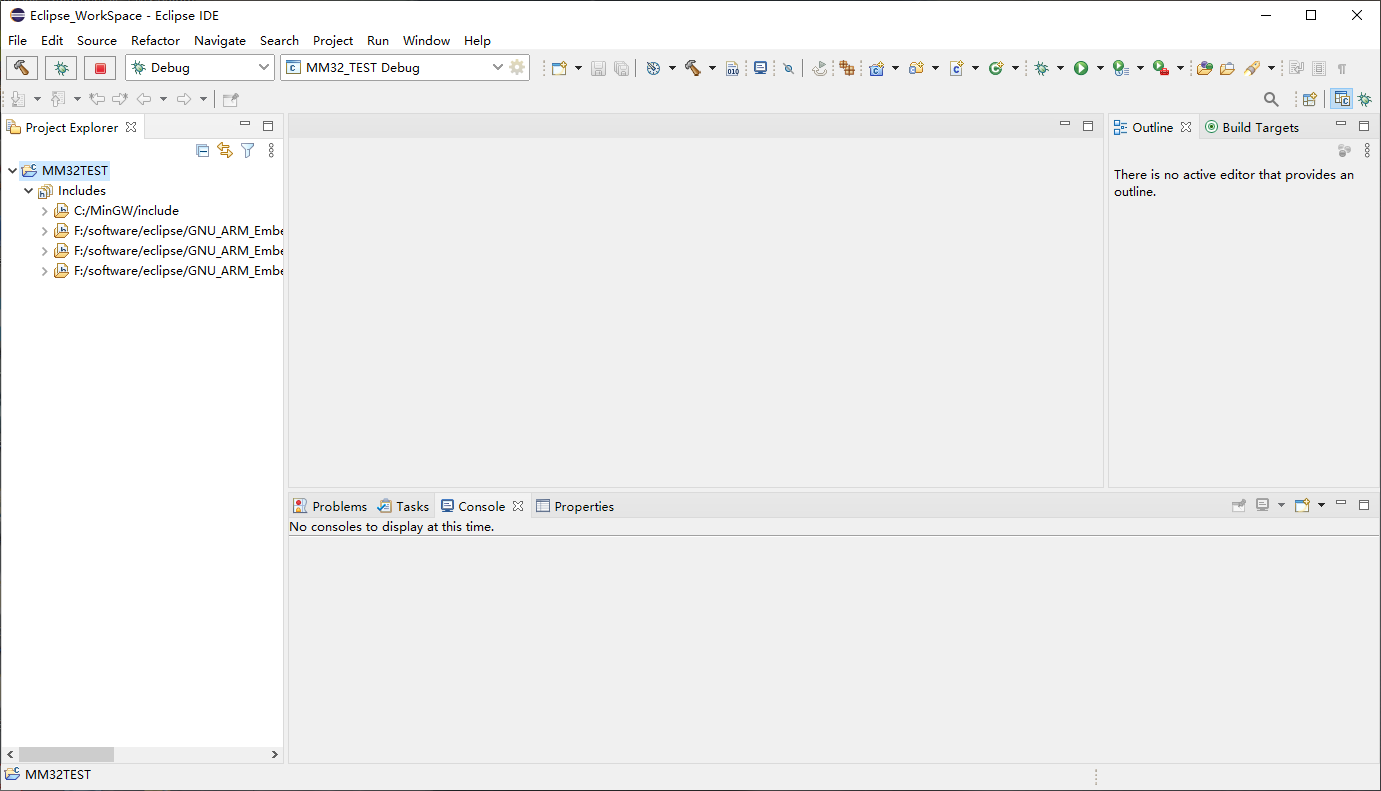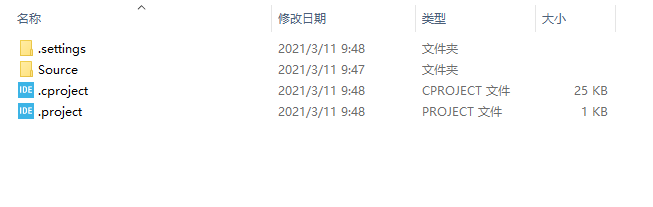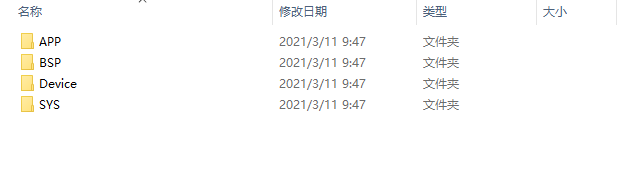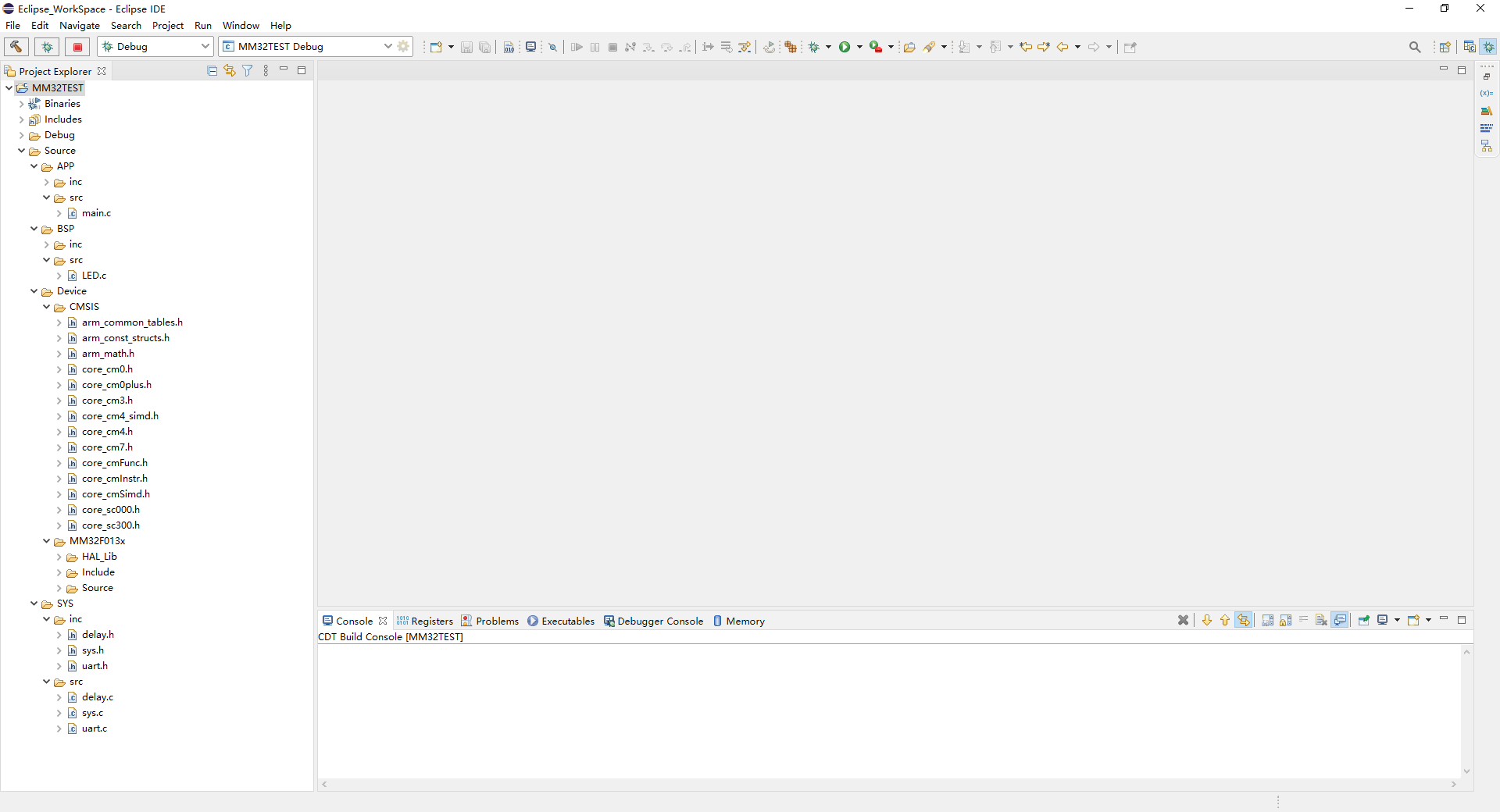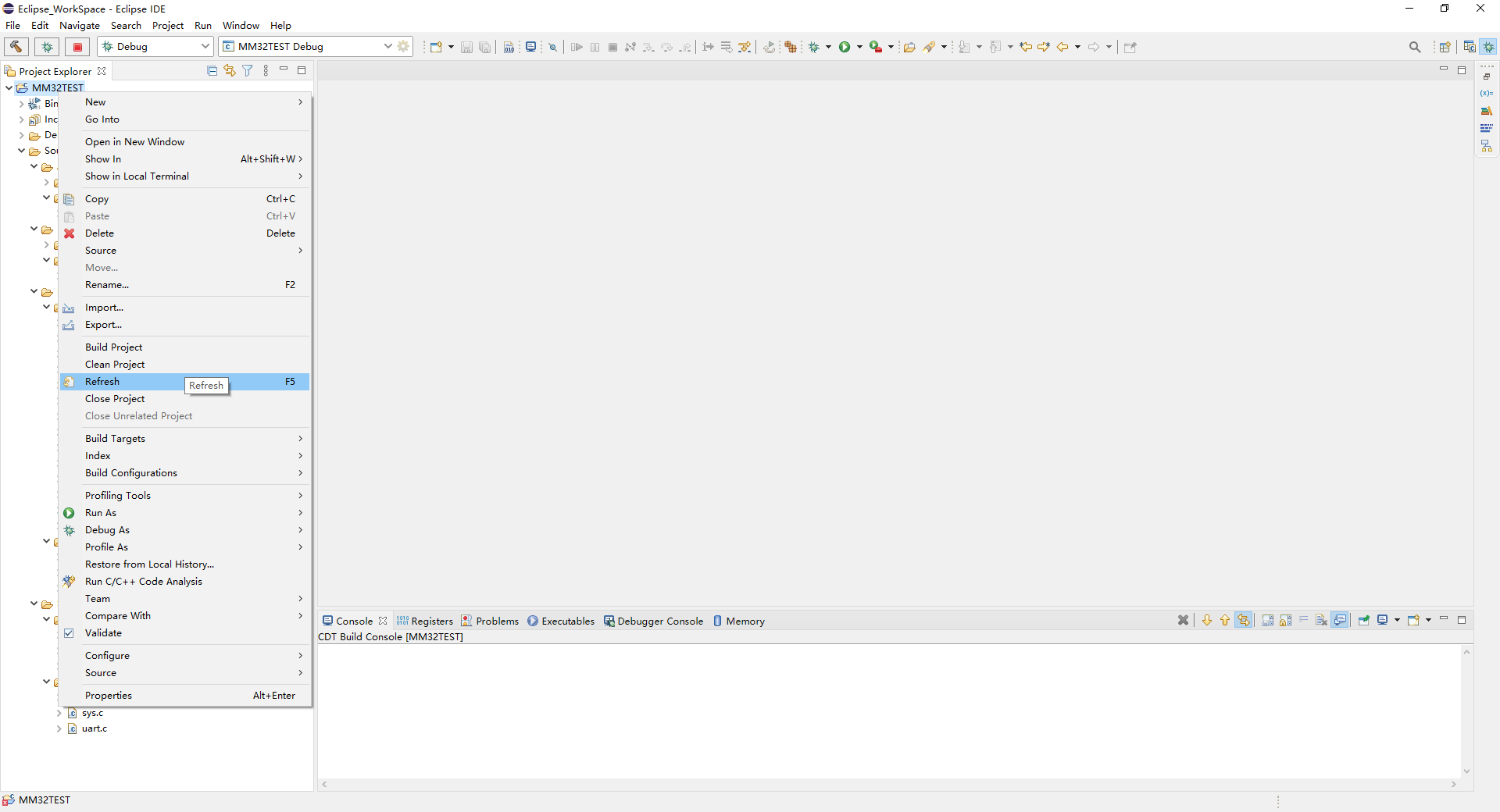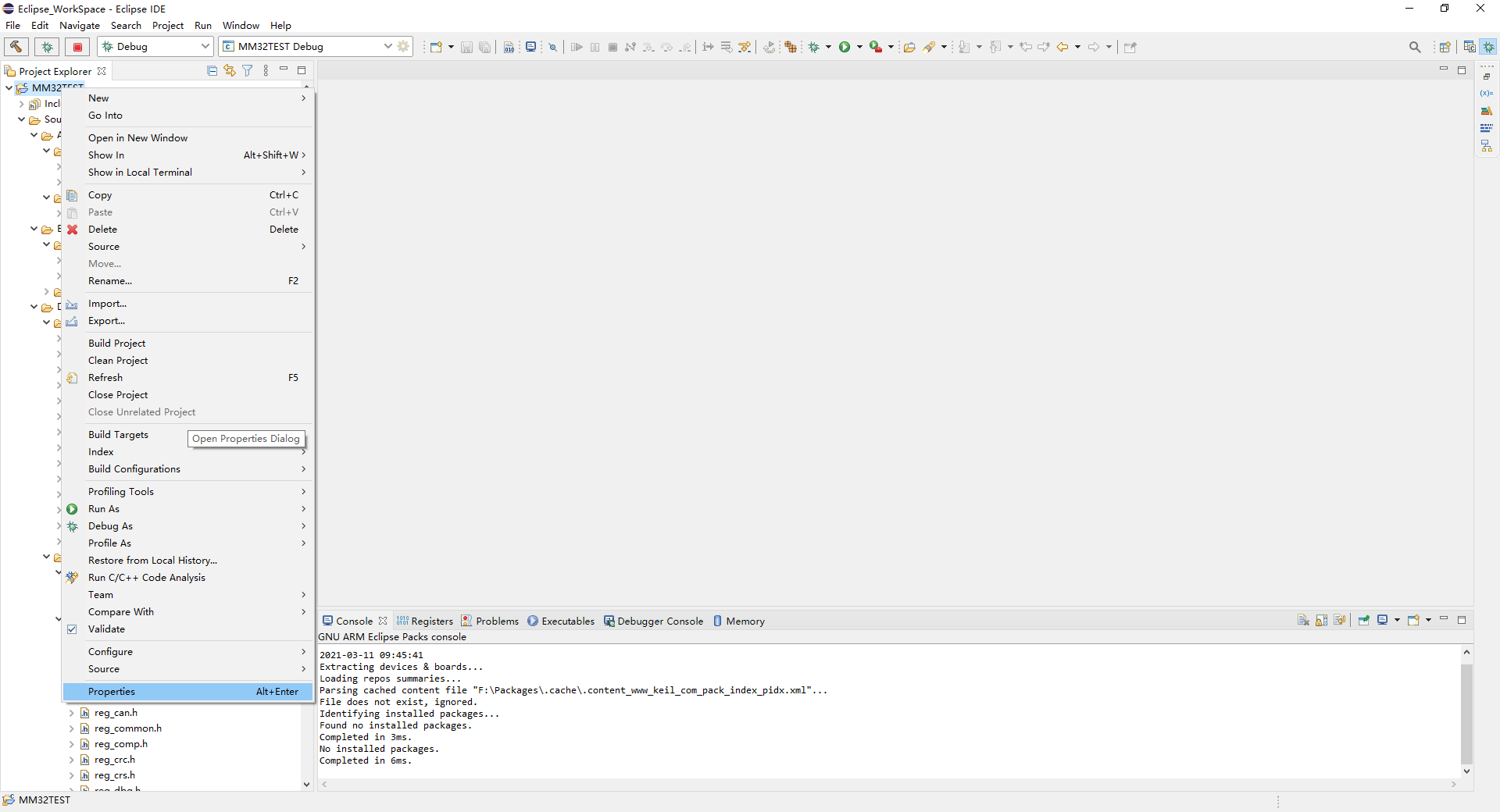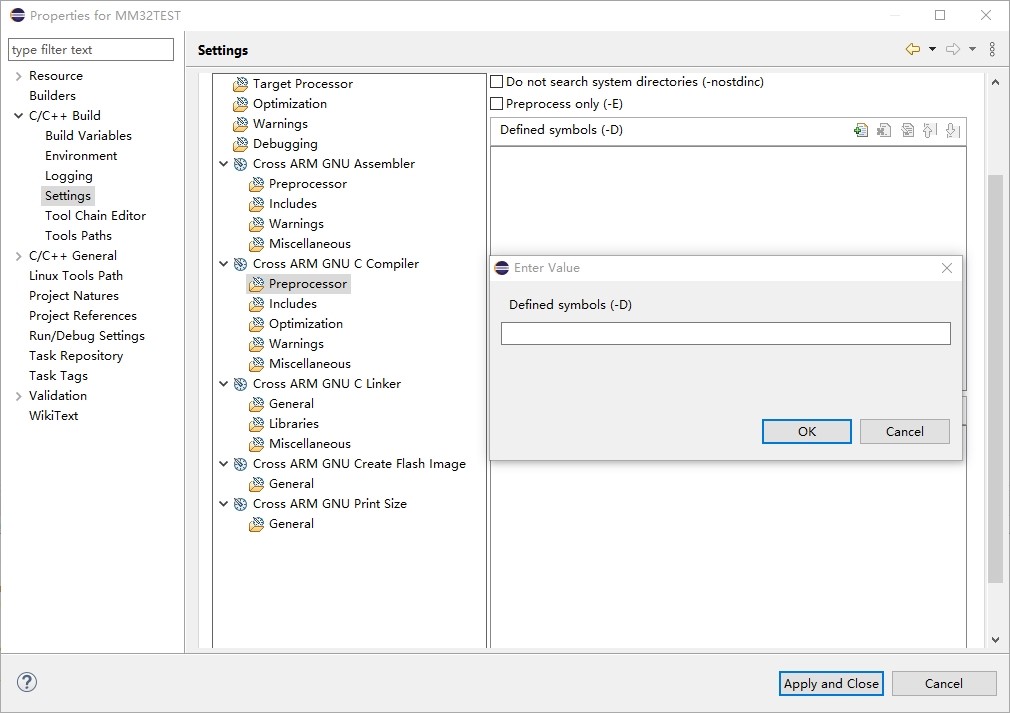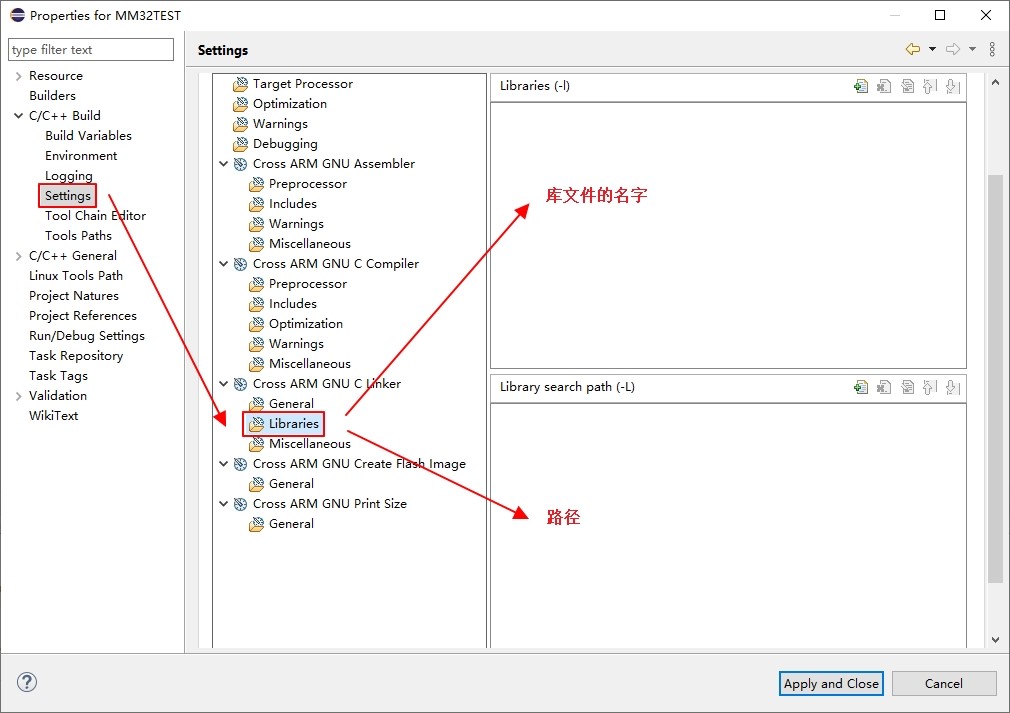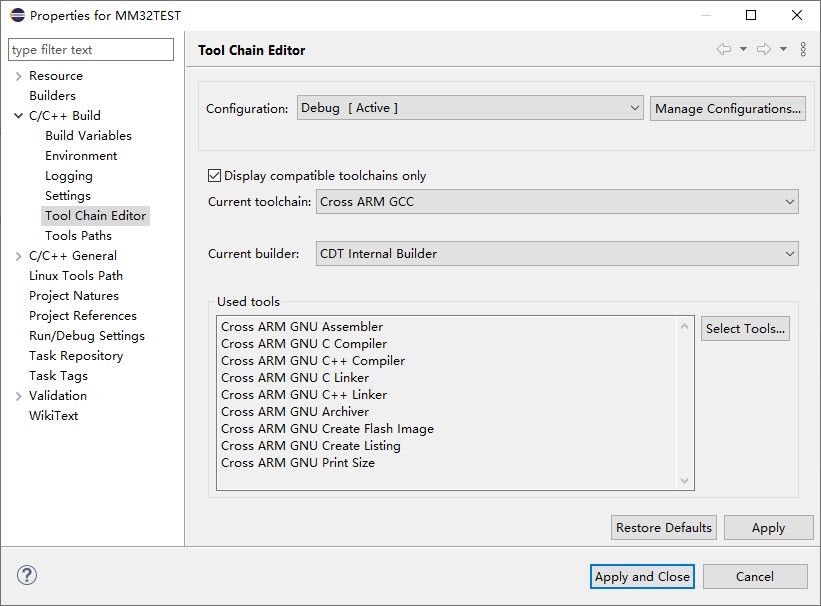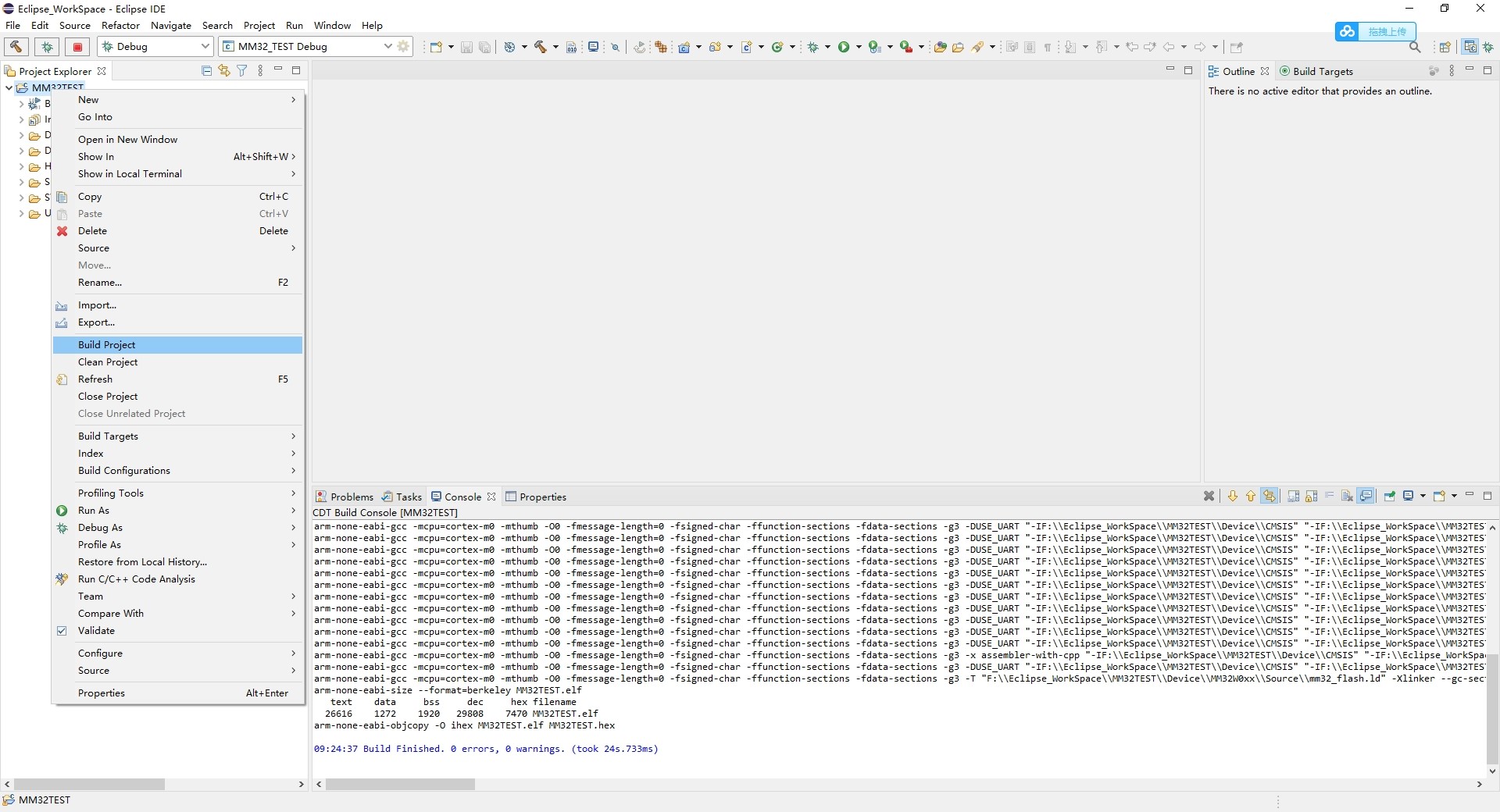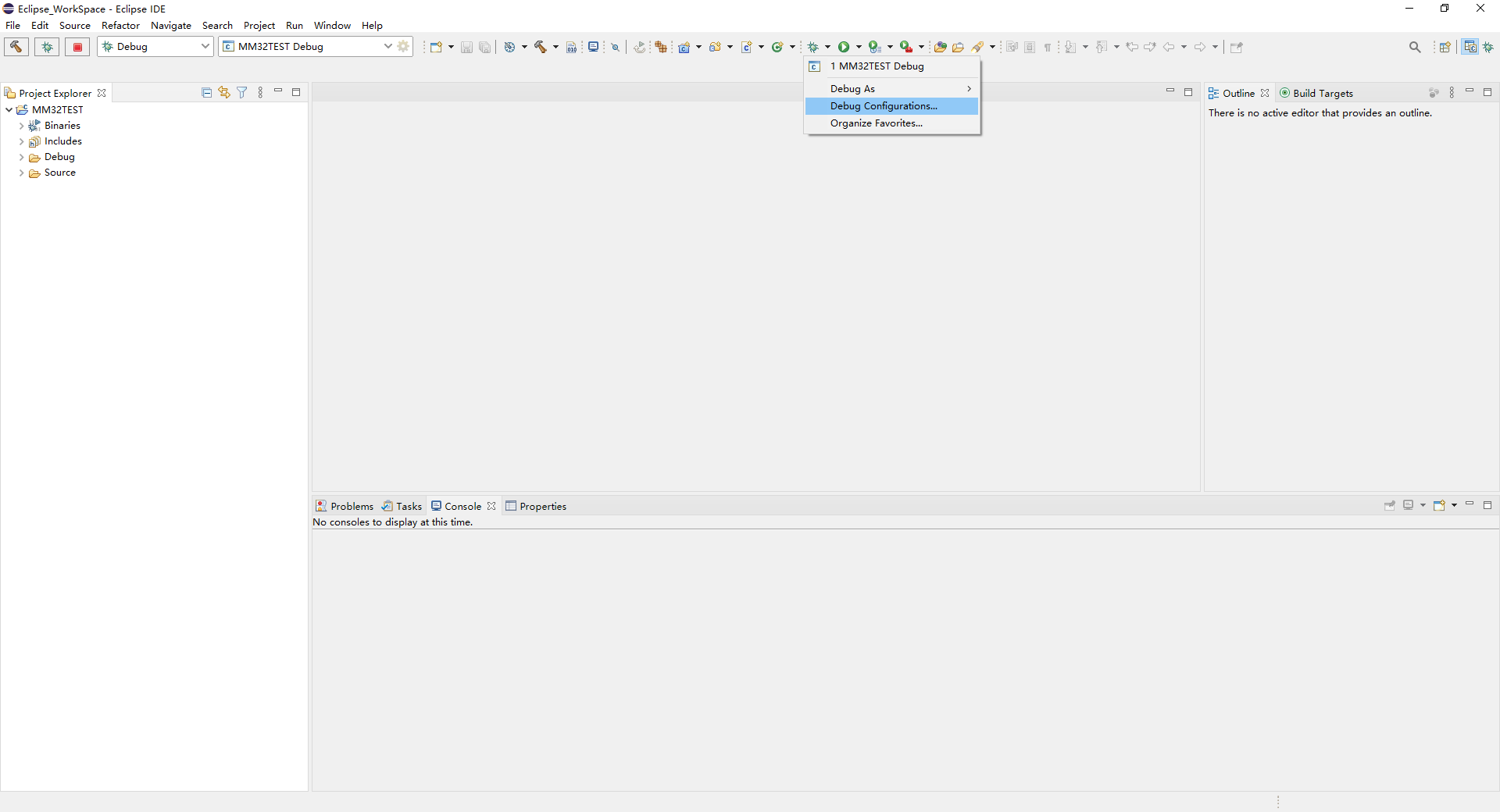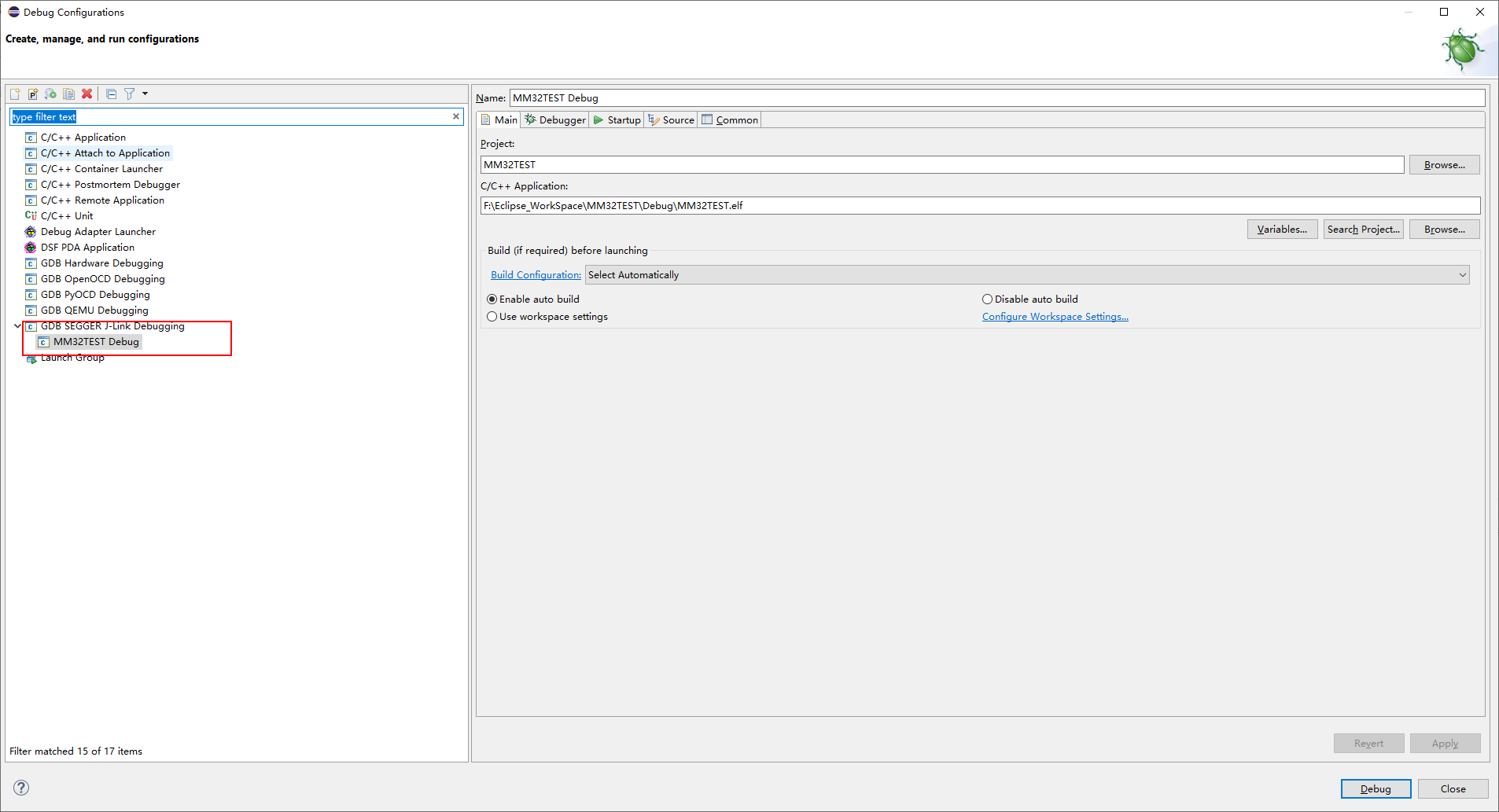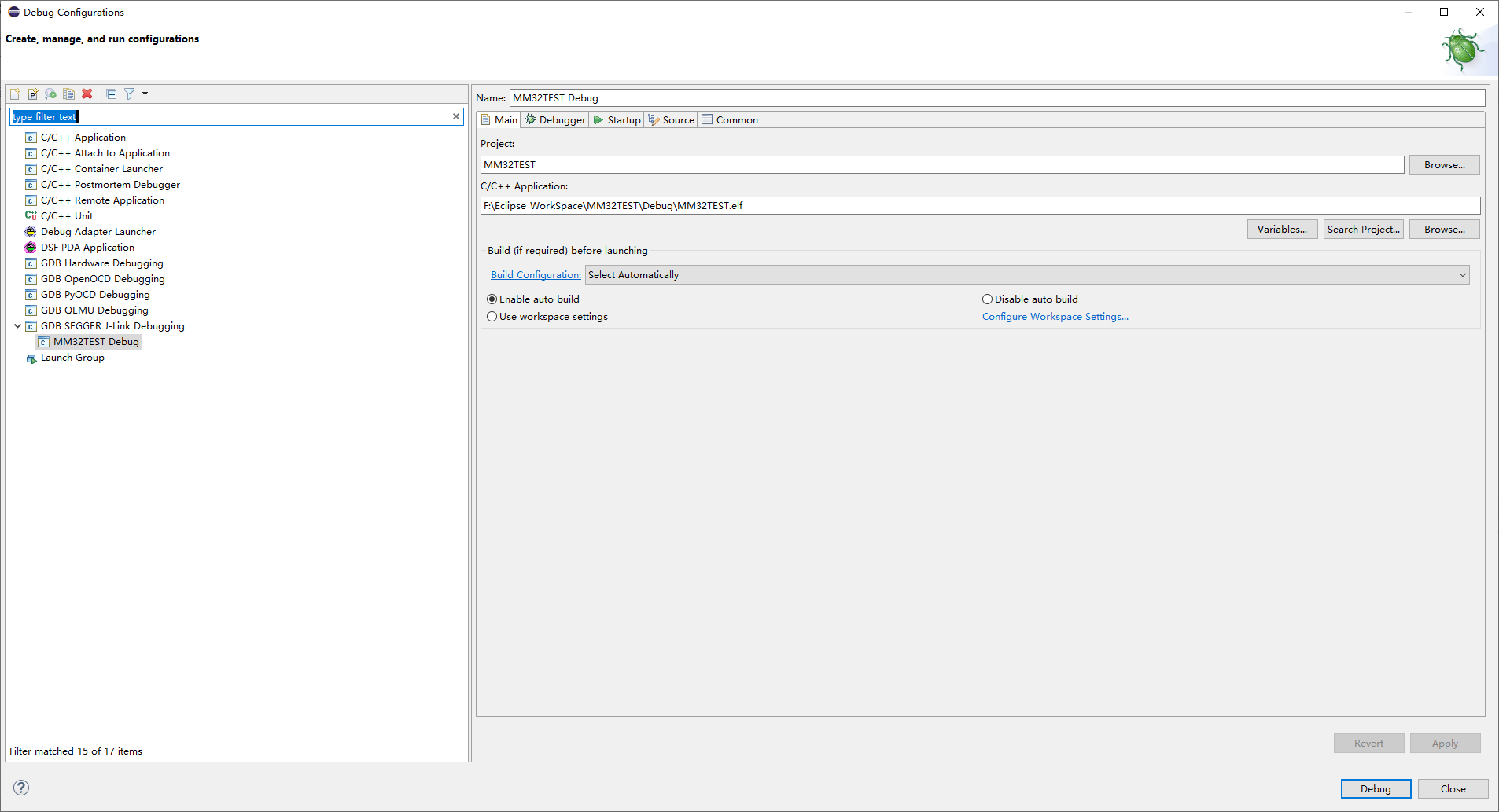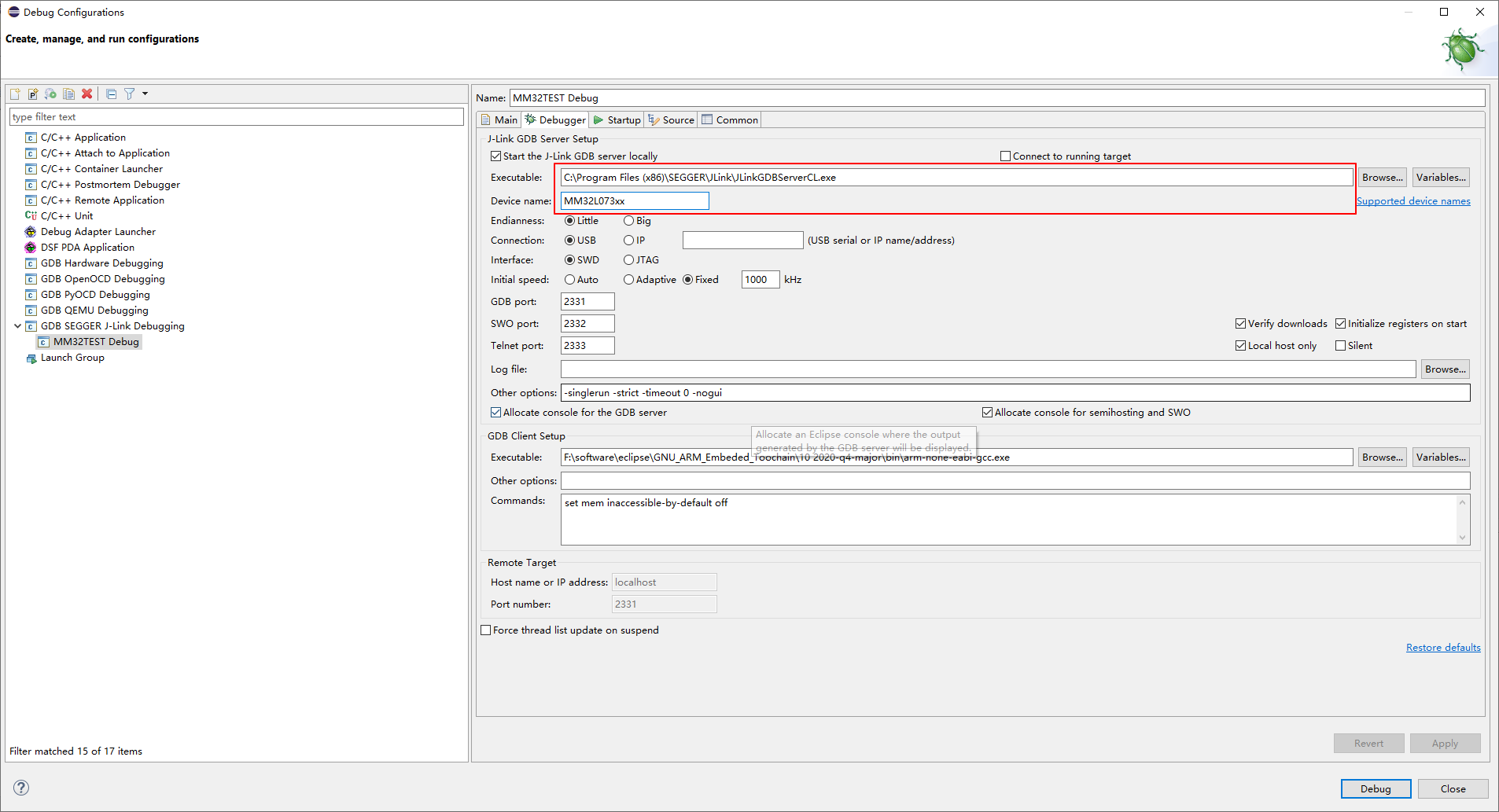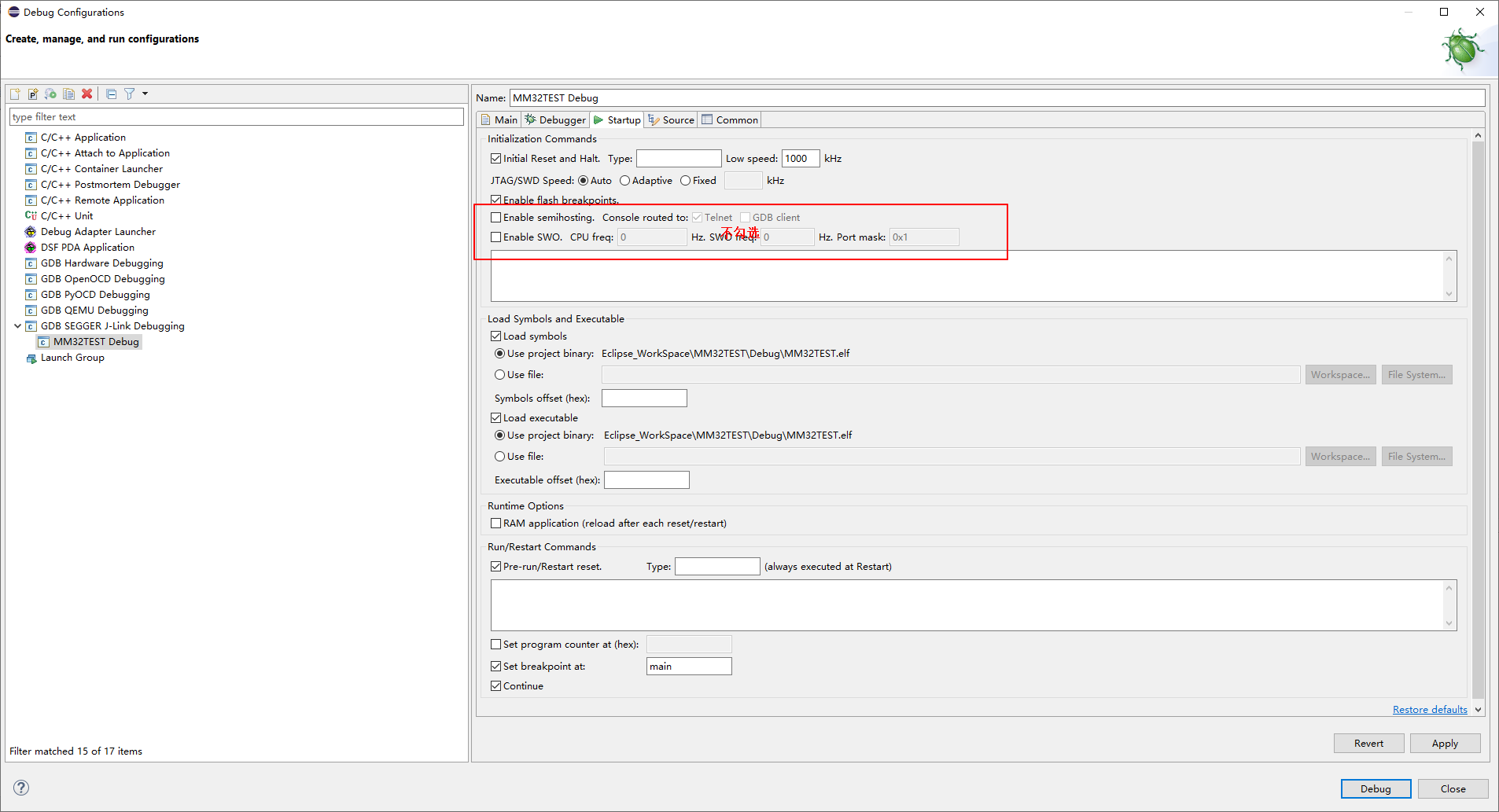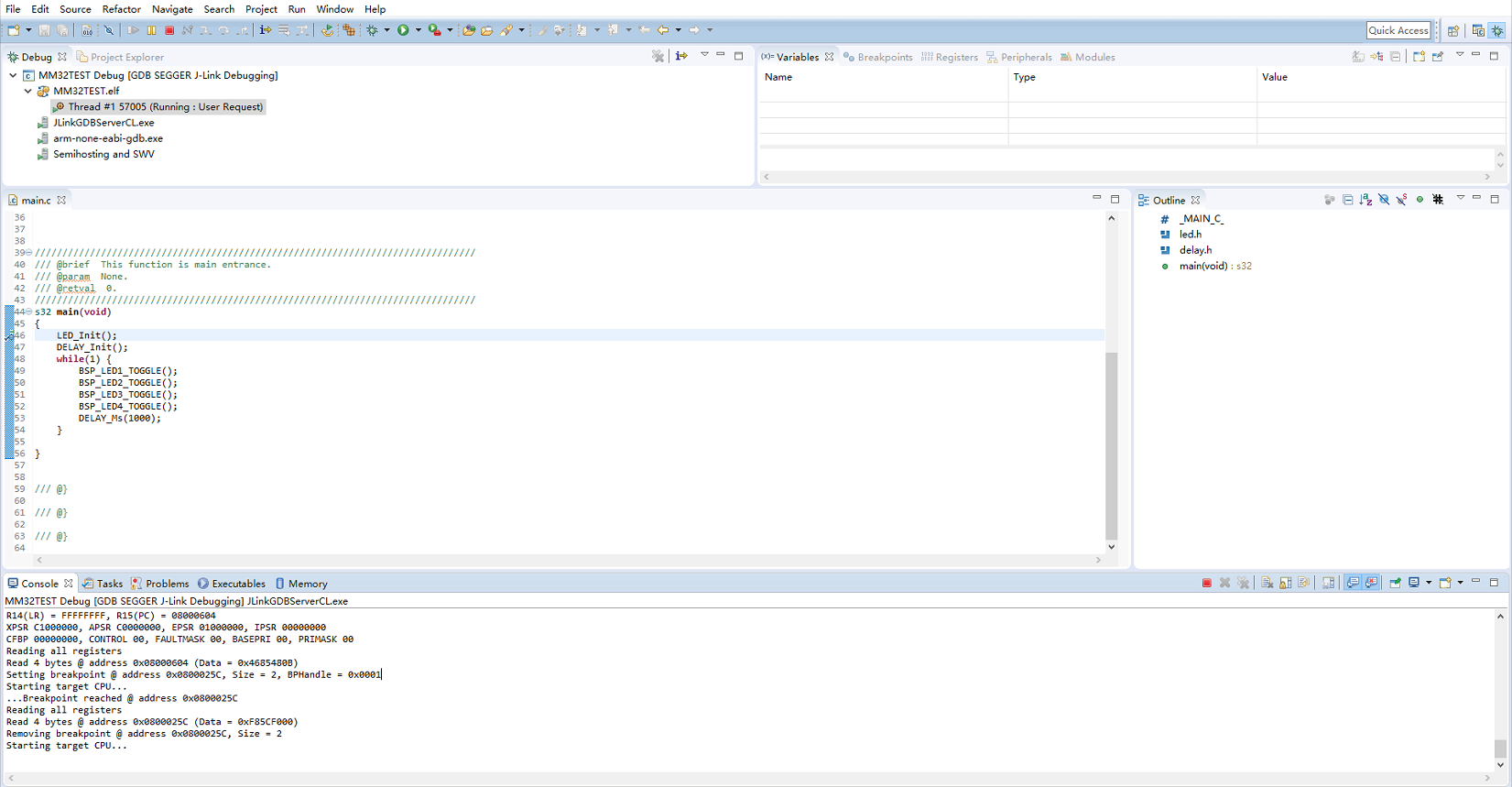前面一章节介绍了在Windows下搭建Eclipse开发环境,本章节将介绍在Windows环境下基于Eclipse开发、调试MM32。
1. GCC创建工程
打开File->New->Project,选择C Project,然后点击NEXT,在Project name选项框中设置GCC工程的名字,在Project type选项框中选择Empty Project,在toolchains中选择Cross ARM GCC。
图1
图2
图3
图4
图5
在Cross GNU ARM Toolchain界面用户需要选择GNU Tools for ARM Embedded Processors (arm-none-eabi-gcc)作为A工程的编译工具,并选择编译工具的路径。后面点击Finish按钮,至此工程模板的创建已经完成。
2. 添加MM32相关库函数
在上面的模板中添加与MM32F013x相关的文件:Source文件夹中存放的为F013x的相关代码,在Source文件夹中Device文件夹中存放的是MM32F013x的Library以及启动文件。BSP文件夹中存放的为外设相关的驱动文件, SYS文件夹下面存放的为芯片UART,Delay的配置文件。APP中存放main.c文件。
图6
图7
在添加所要操作的文件以后,为了防止文件没有加载出来,需要刷新一下(直接按快捷键F5刷新工程)。
图8
3. 工程配置
在GCC中添加以上文件的头文件所在的路径,点击在工程浏览器中选中该工程,然后点击project->properties 选择项。
图9
图10
设置需要打开的宏定义:
图11
给工程添加flash.ld文件。
图12
如果在我们的工程中有lib文件,比如MM32的W系列使用eclipse编程的时候据需要向工程中添加lib库文件,在进行lib文件添加的时候要注意lib文件的格式,例如:蓝牙的lib文件为libmg\_BLE-gcc.a,lib为lib文件前缀.a为文件的类型,添加名字的时候直接添加为mg\_BLE-gcc即可。
图13
4. 编译工程
选择CDT编译。
图14
然后选择Build Project进行工程的编译,看到有hex文件生成并且无错误、无警告,则说明我们的工程编译成功。
图15
5. DEBUG配置
编译完成后, 我们就要进行下载和调试了,首先进行调试的配置。
图16
在GDB SEGGER J-LINK Debugging上面双击创建debug工程,新建了一个选项卡,设置 debug 的名称,调试的工程和源文件。
图17
选择相关的工程以及对应的elf文件。
图18
由于debug依靠的GDB框架,所以选择JLinkGDBServerCL.exe来进行调试。
图19
图20
到此我们的GCC的debug已经配置完成了,打开Debug->MM32TEST DEBUG进入debug界面。点击 Debug 开始调试,我们就可以看到我们的软件进入了调试模式,并且停留在了main 函数的第一个有效行上面,点击RUN。
图21
调试界面基本都是一样的,watch窗口也能调出来设置断点、全速运行等功能。
如果想结束调试,只需要点击上方的红色方块即可,此时 Jlink 的 GDB 会自动关闭,然后点击右侧的 C/C++选项卡即可回到工程的编辑视图了,到此debug配置验证完成。