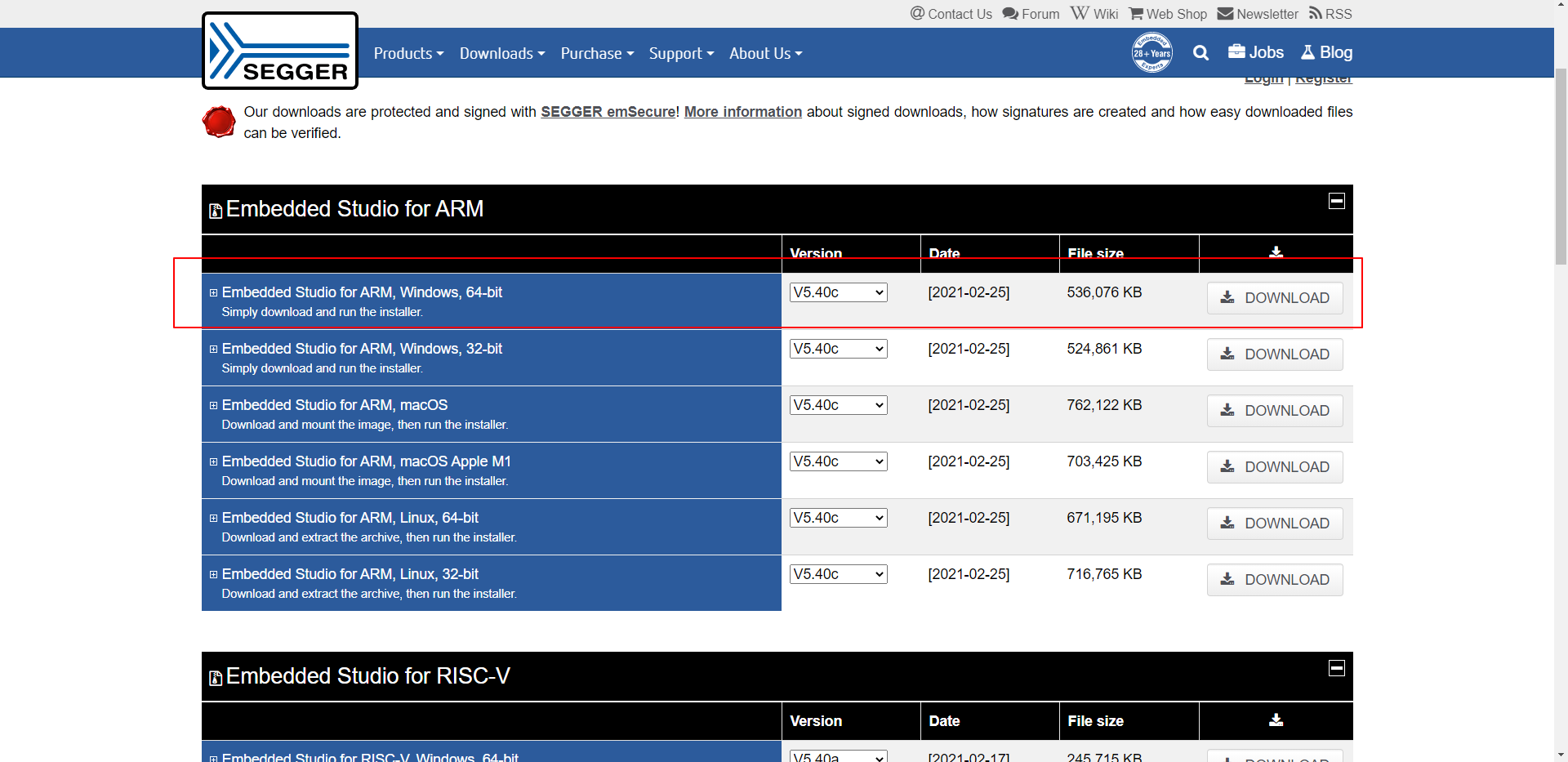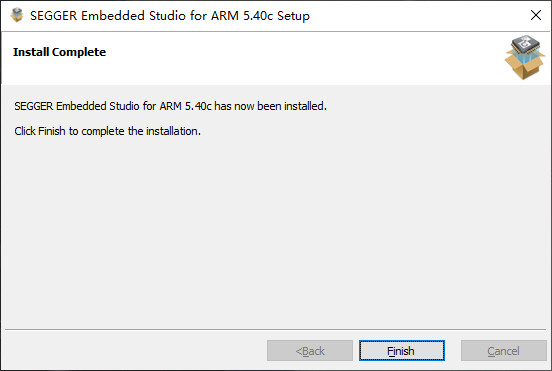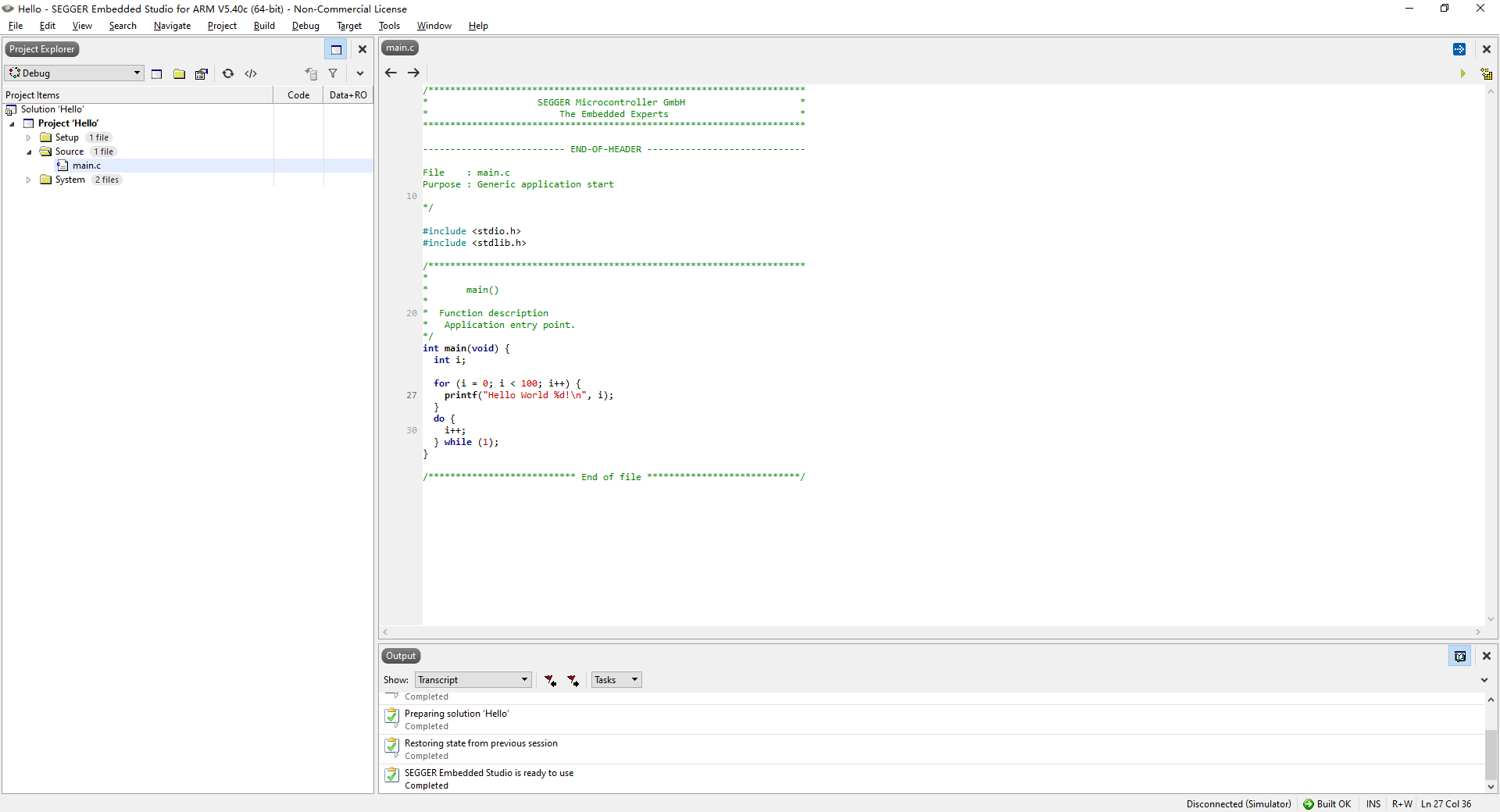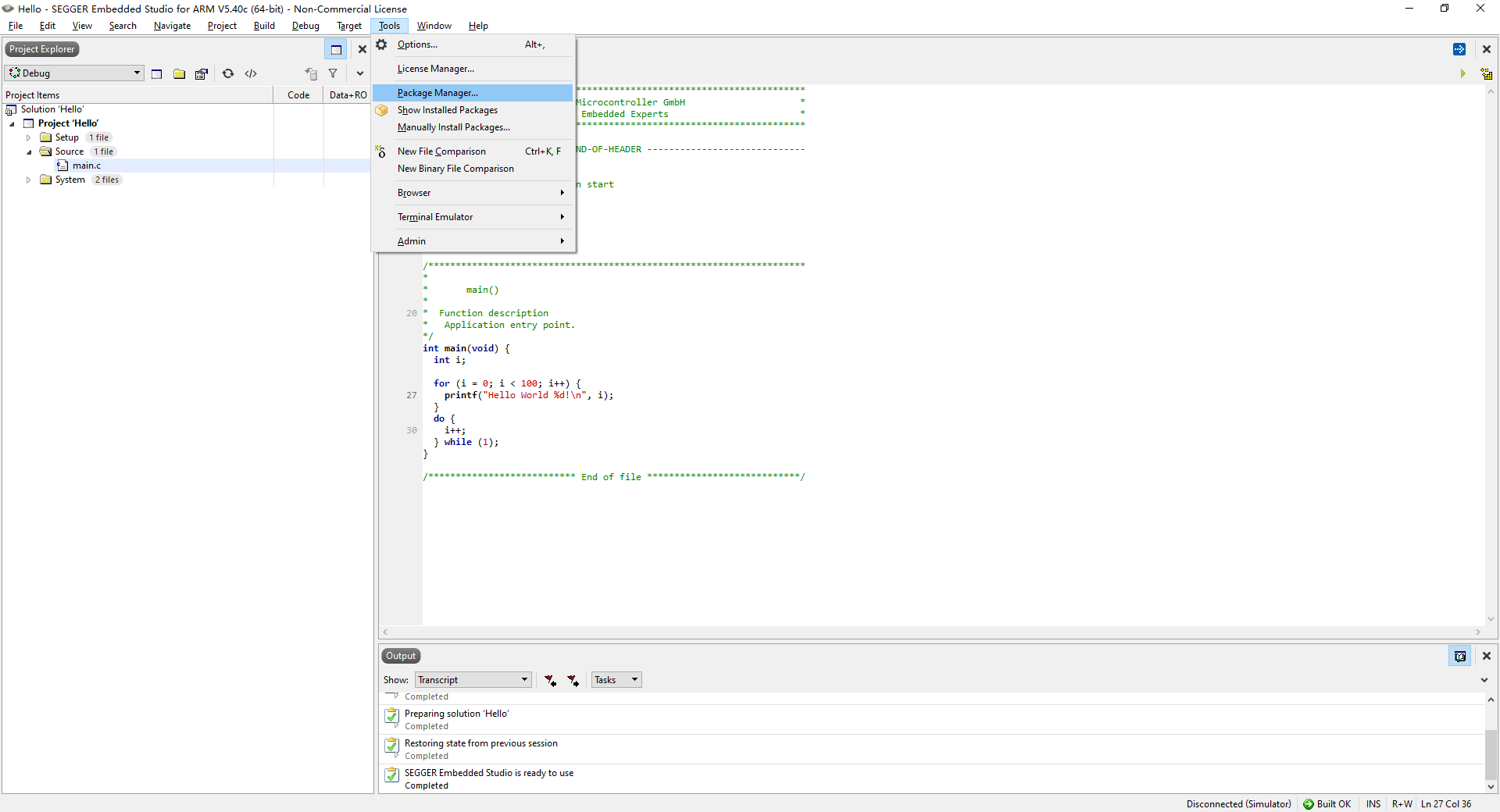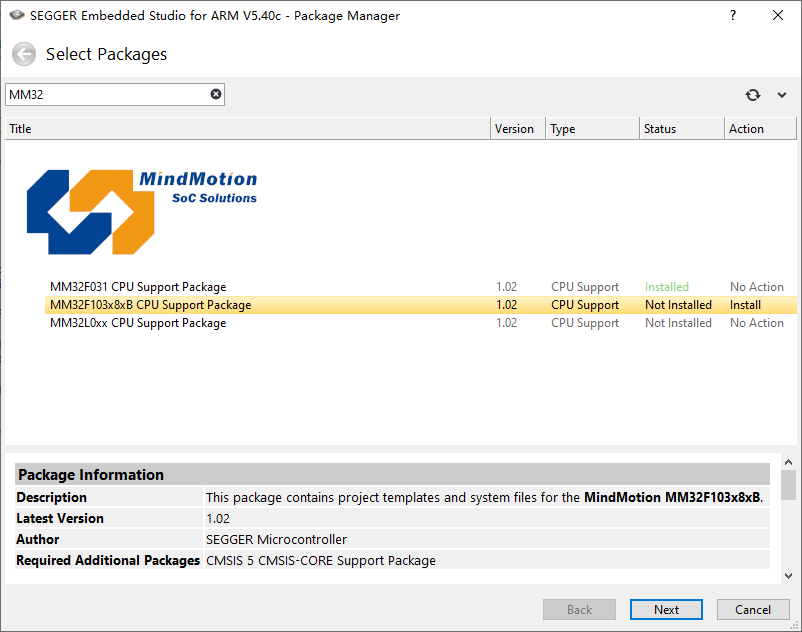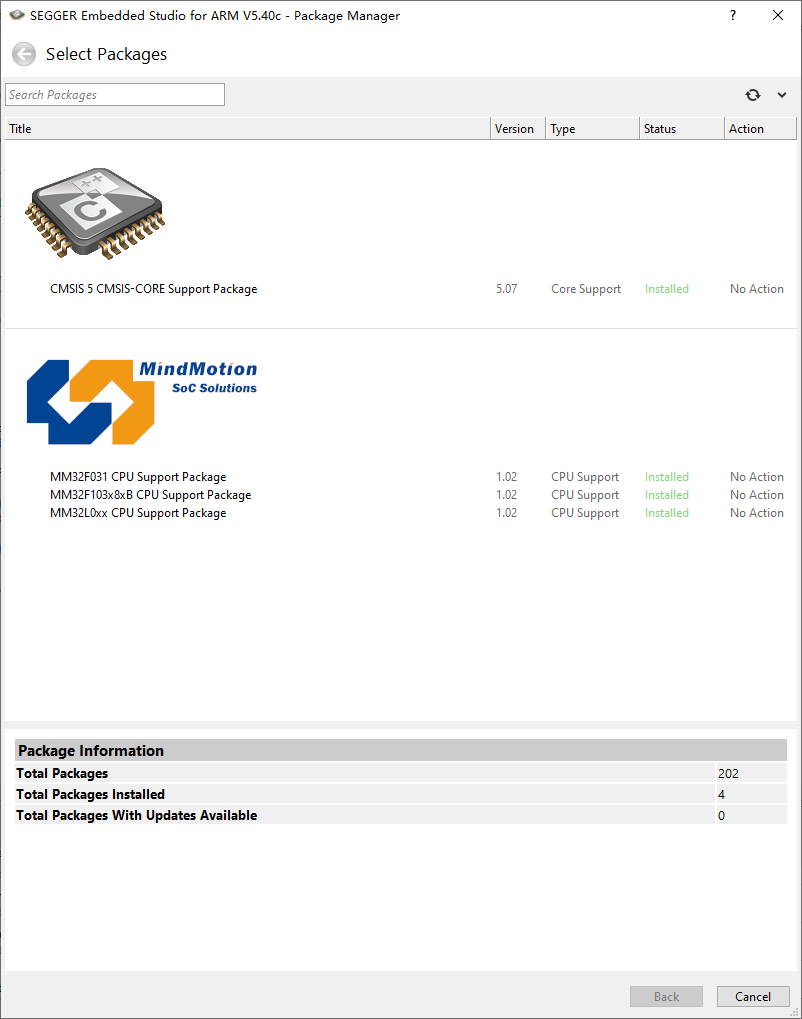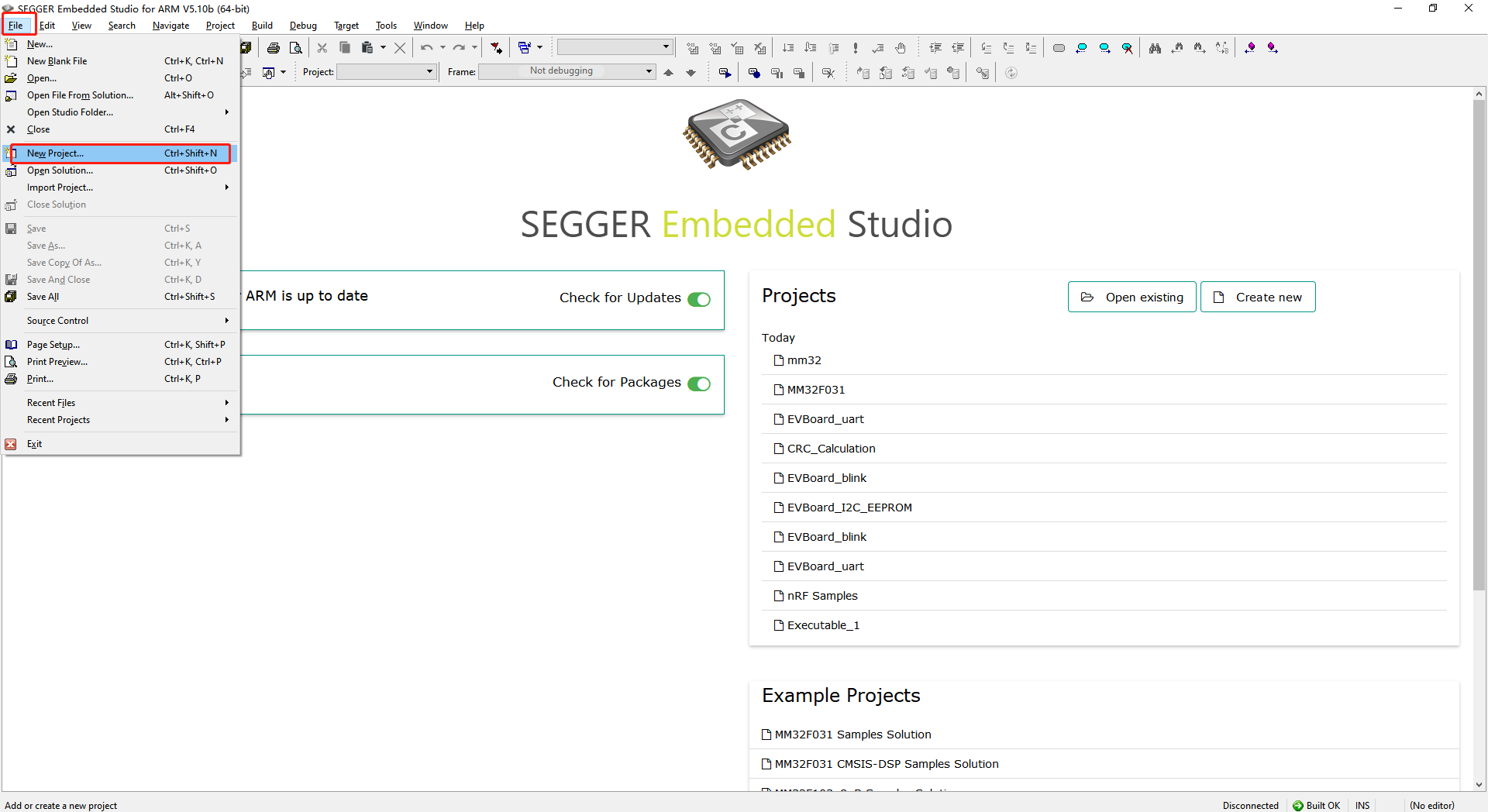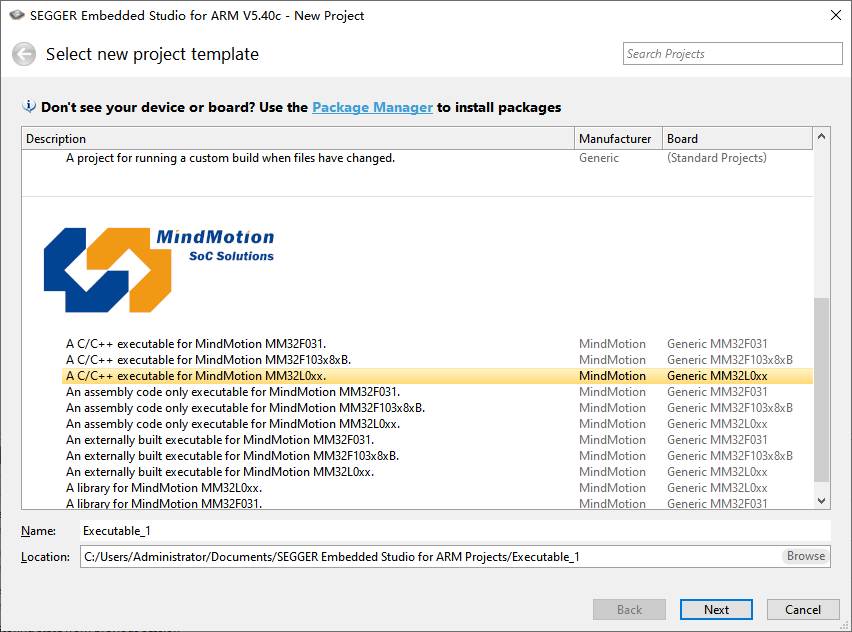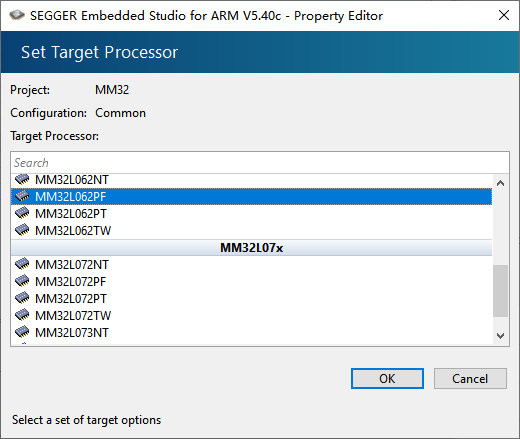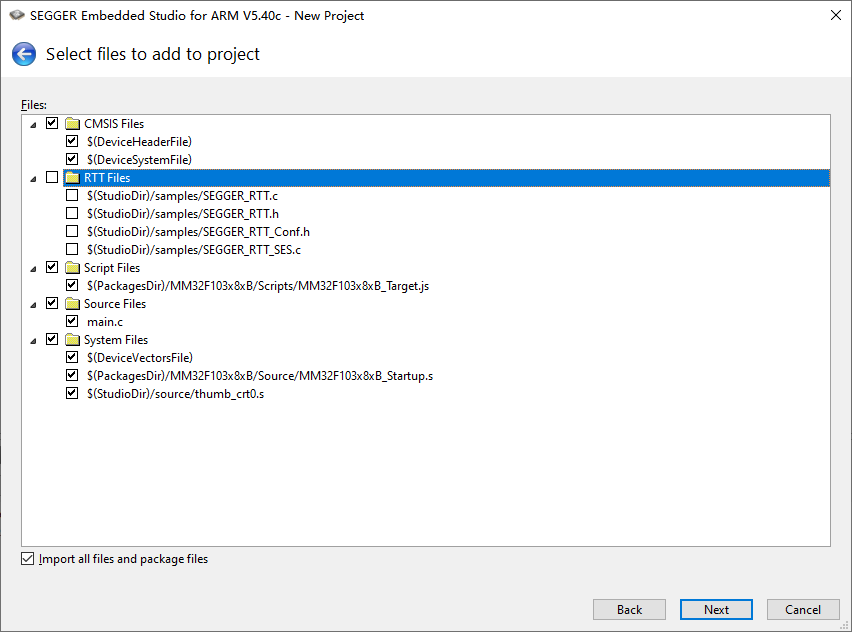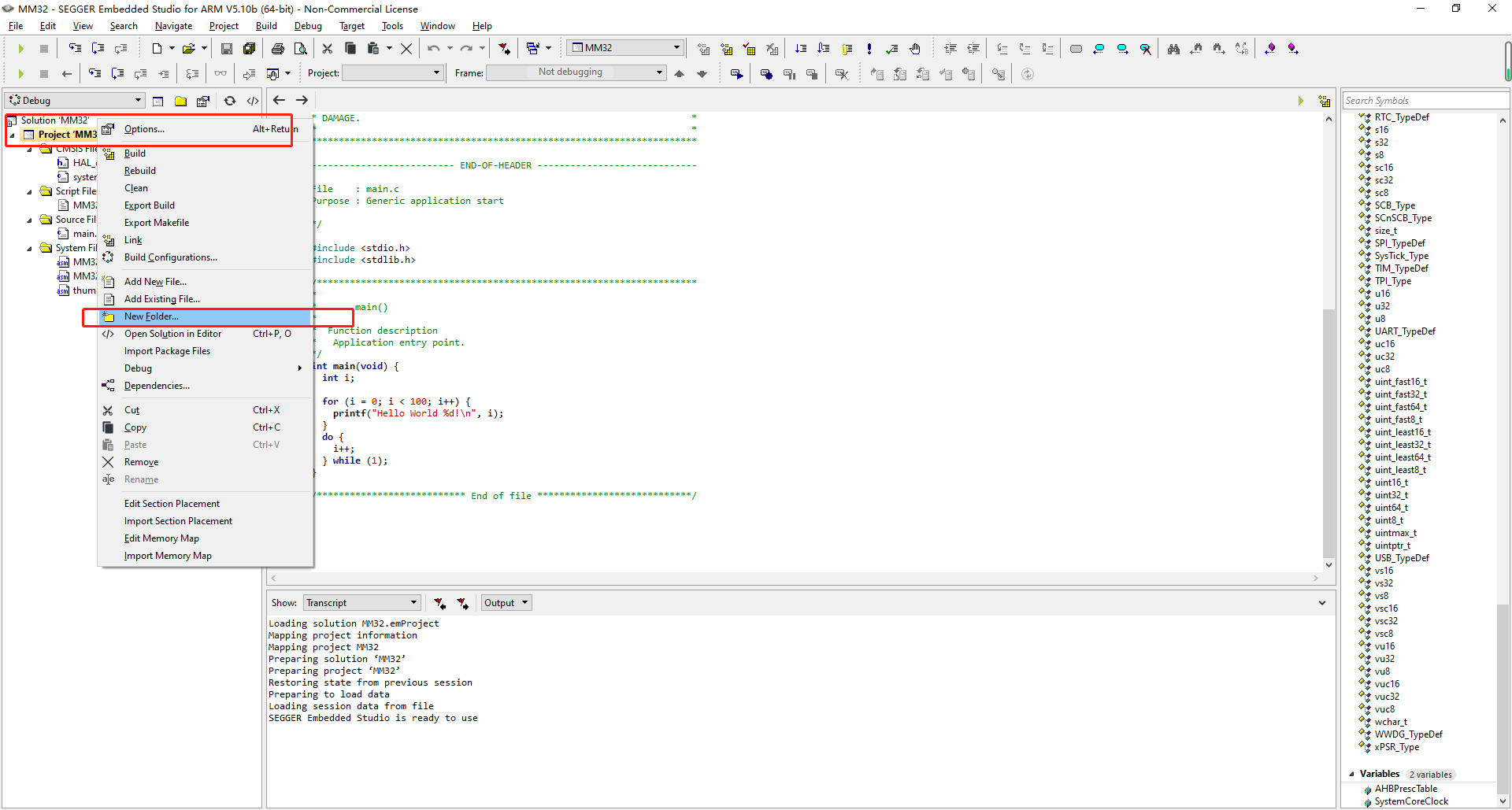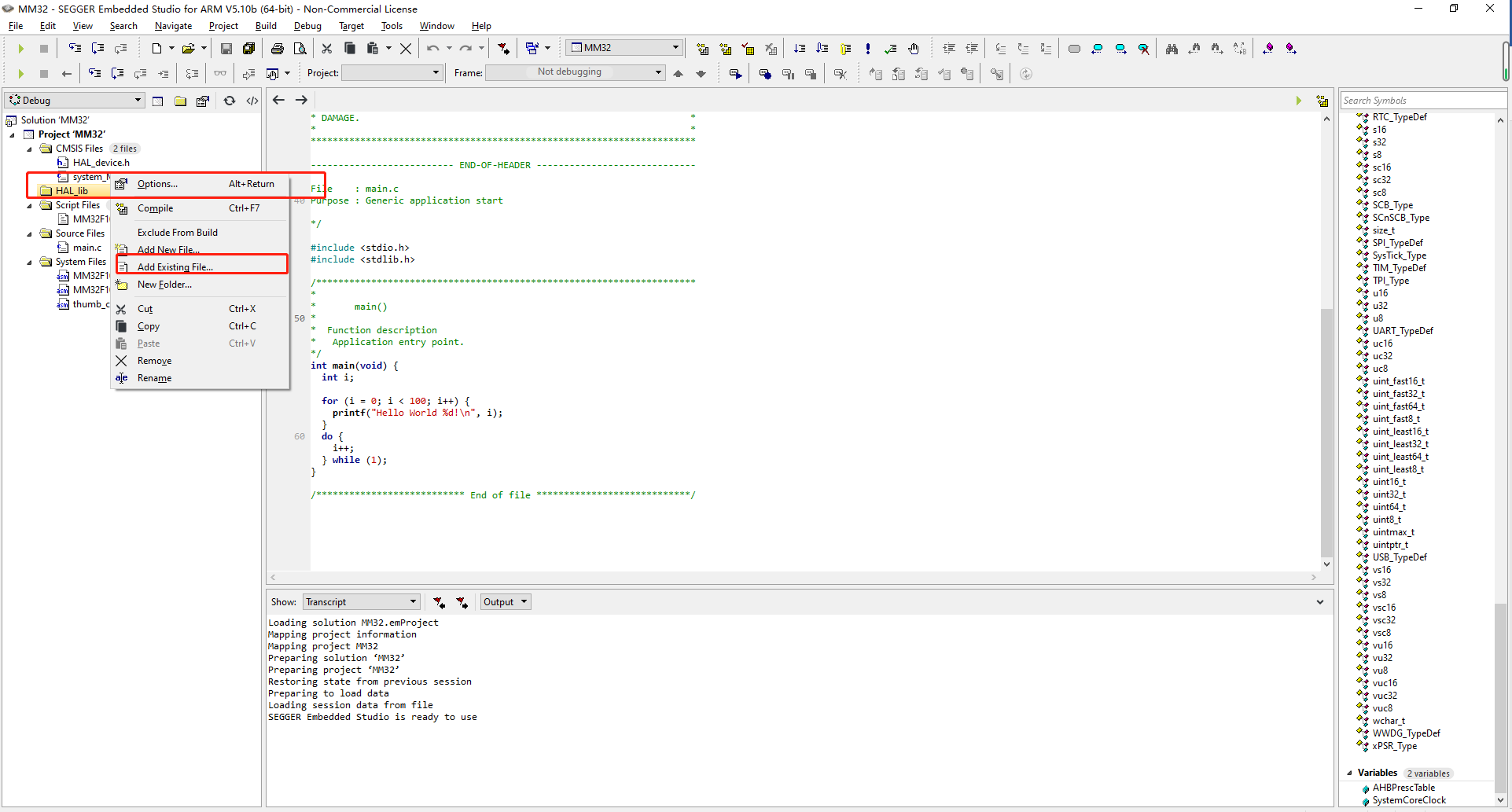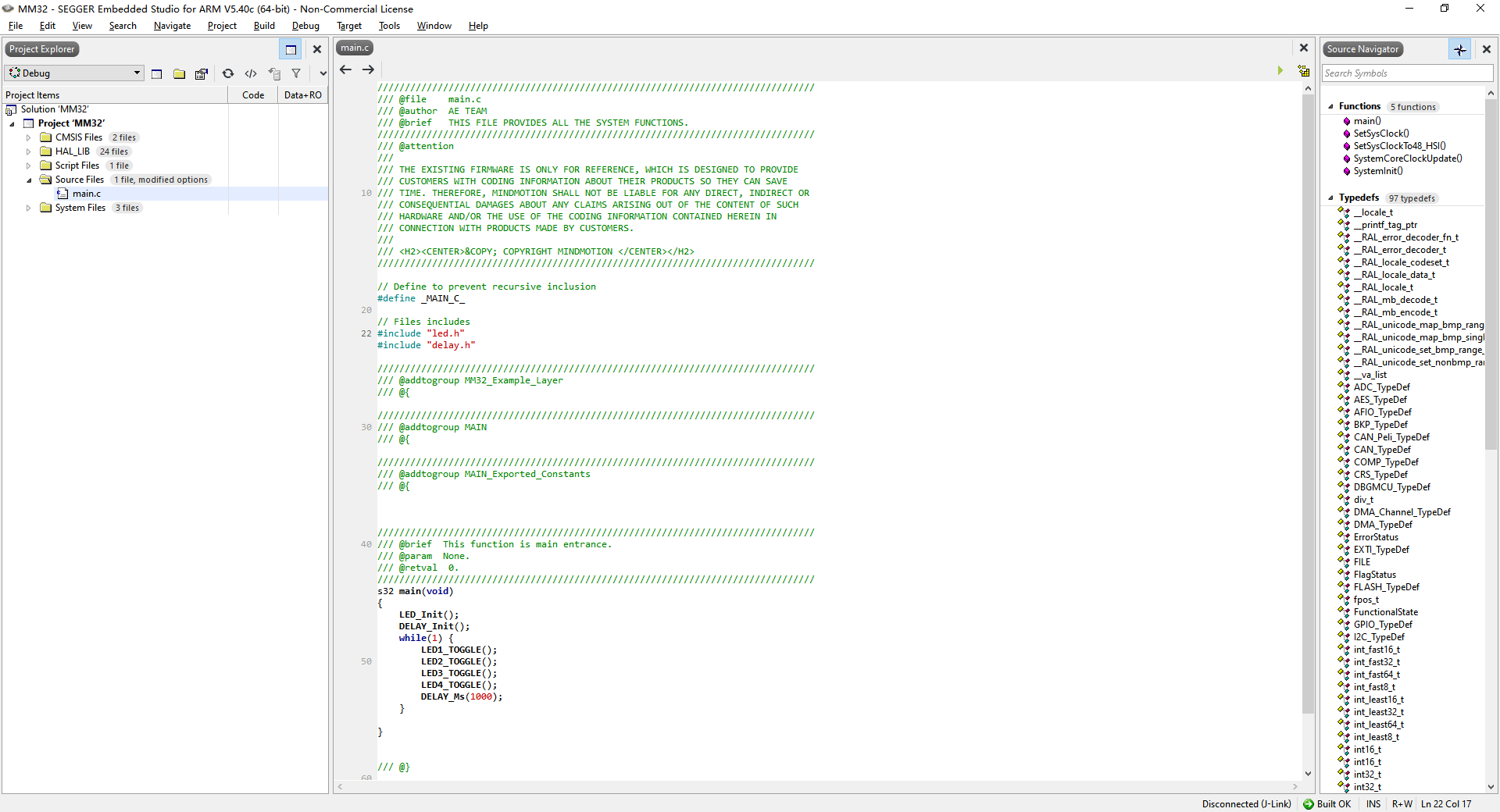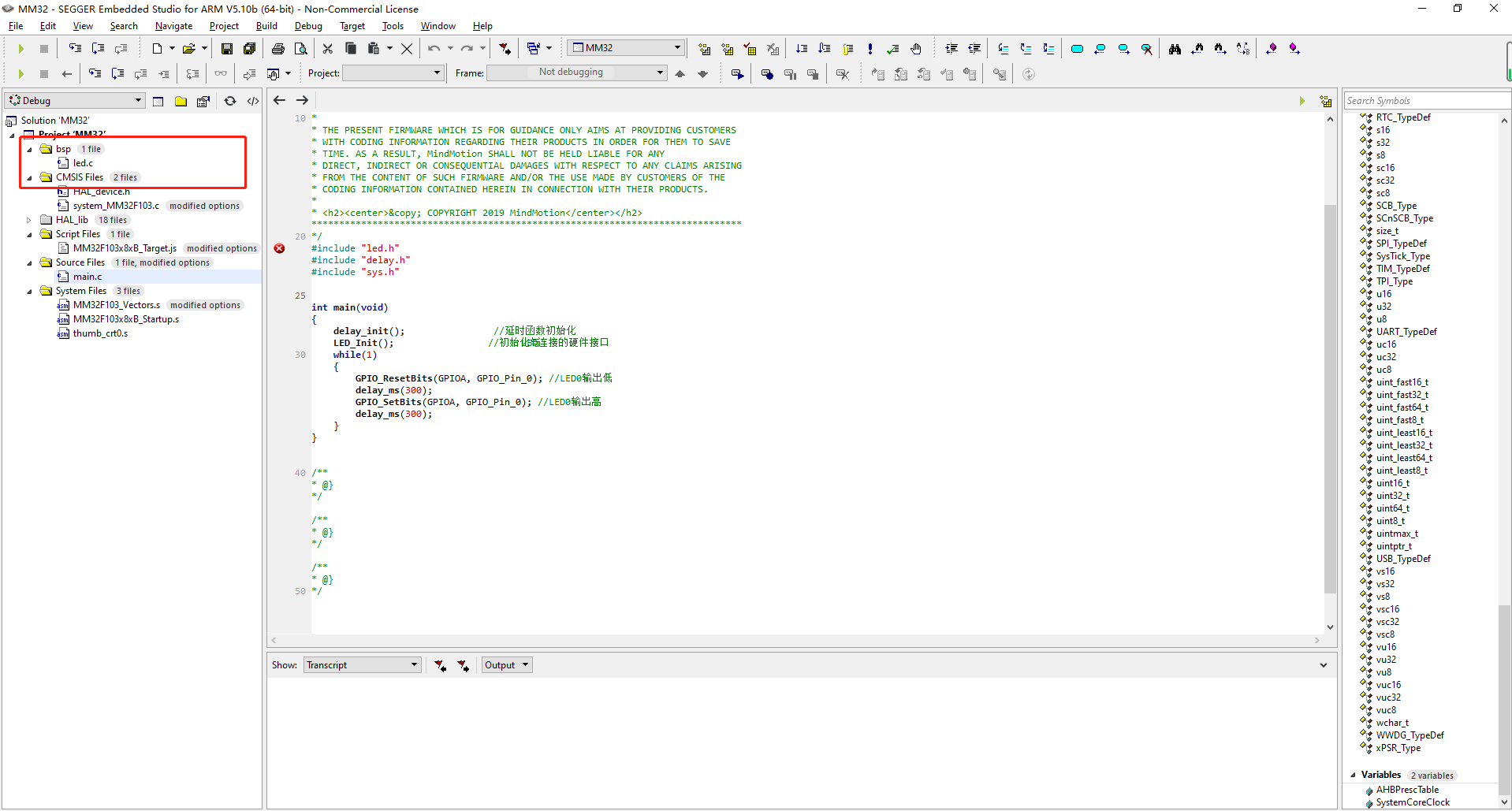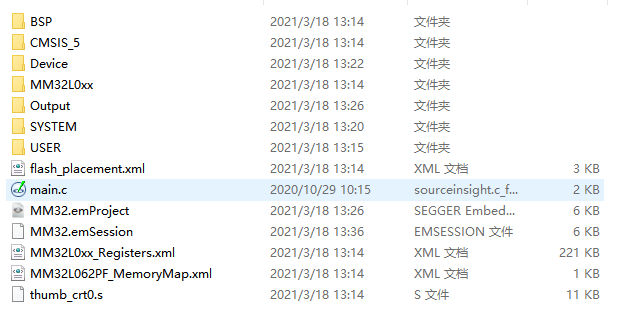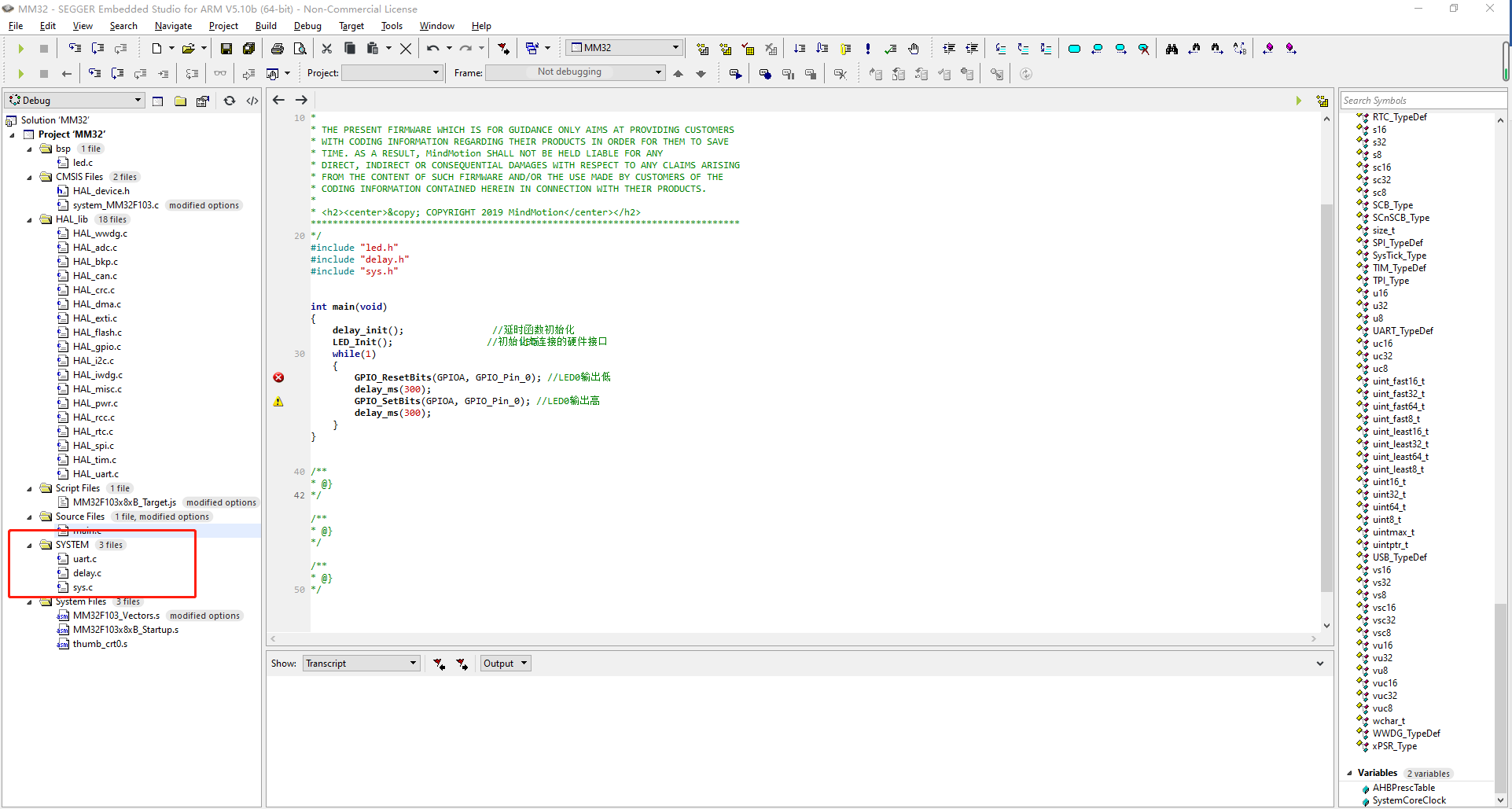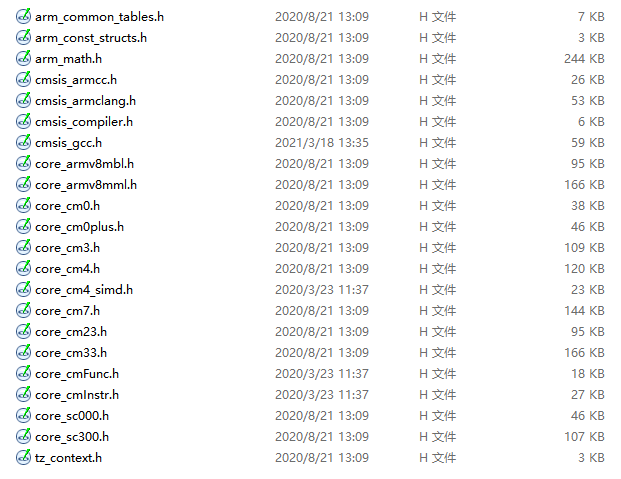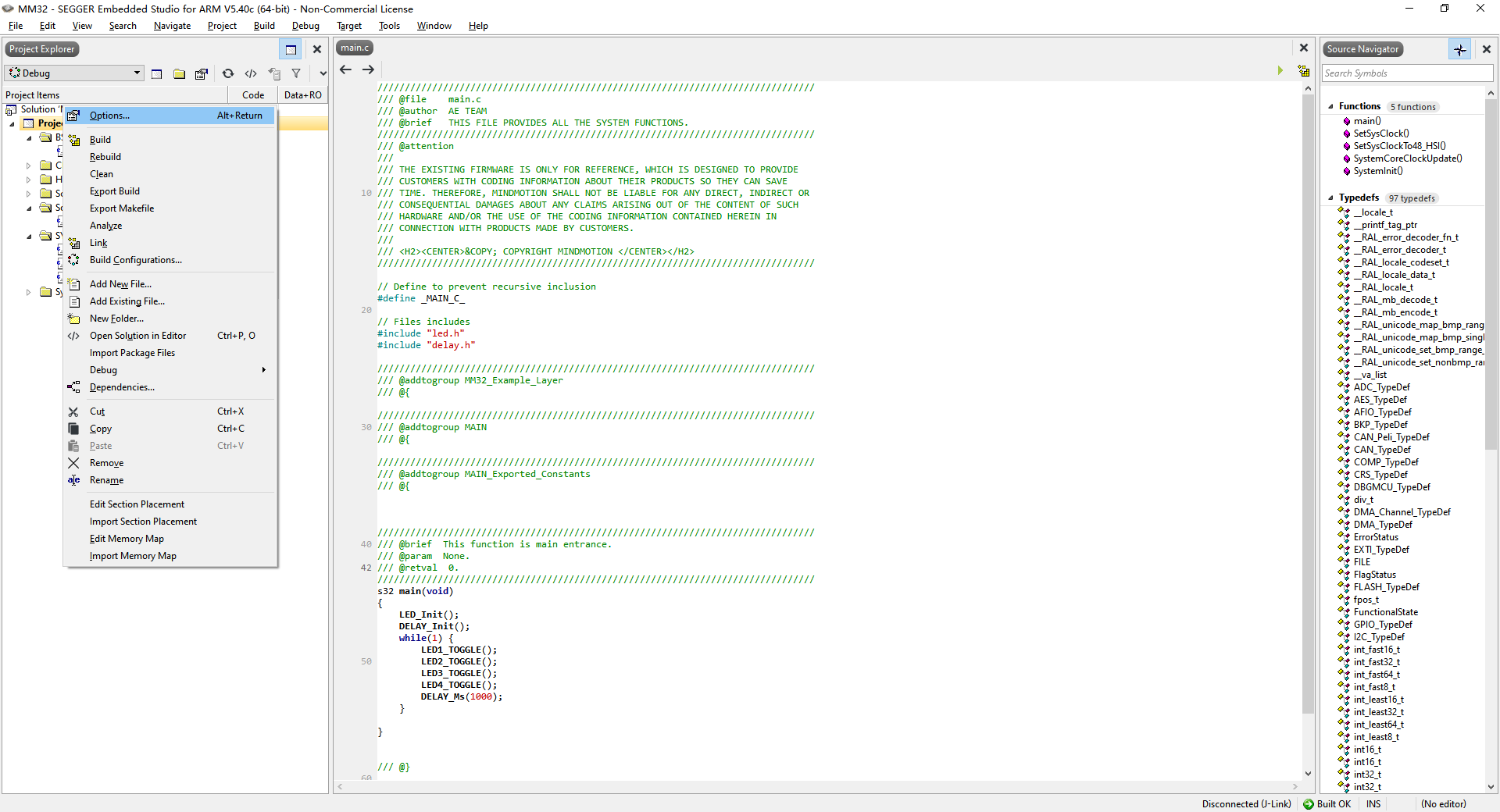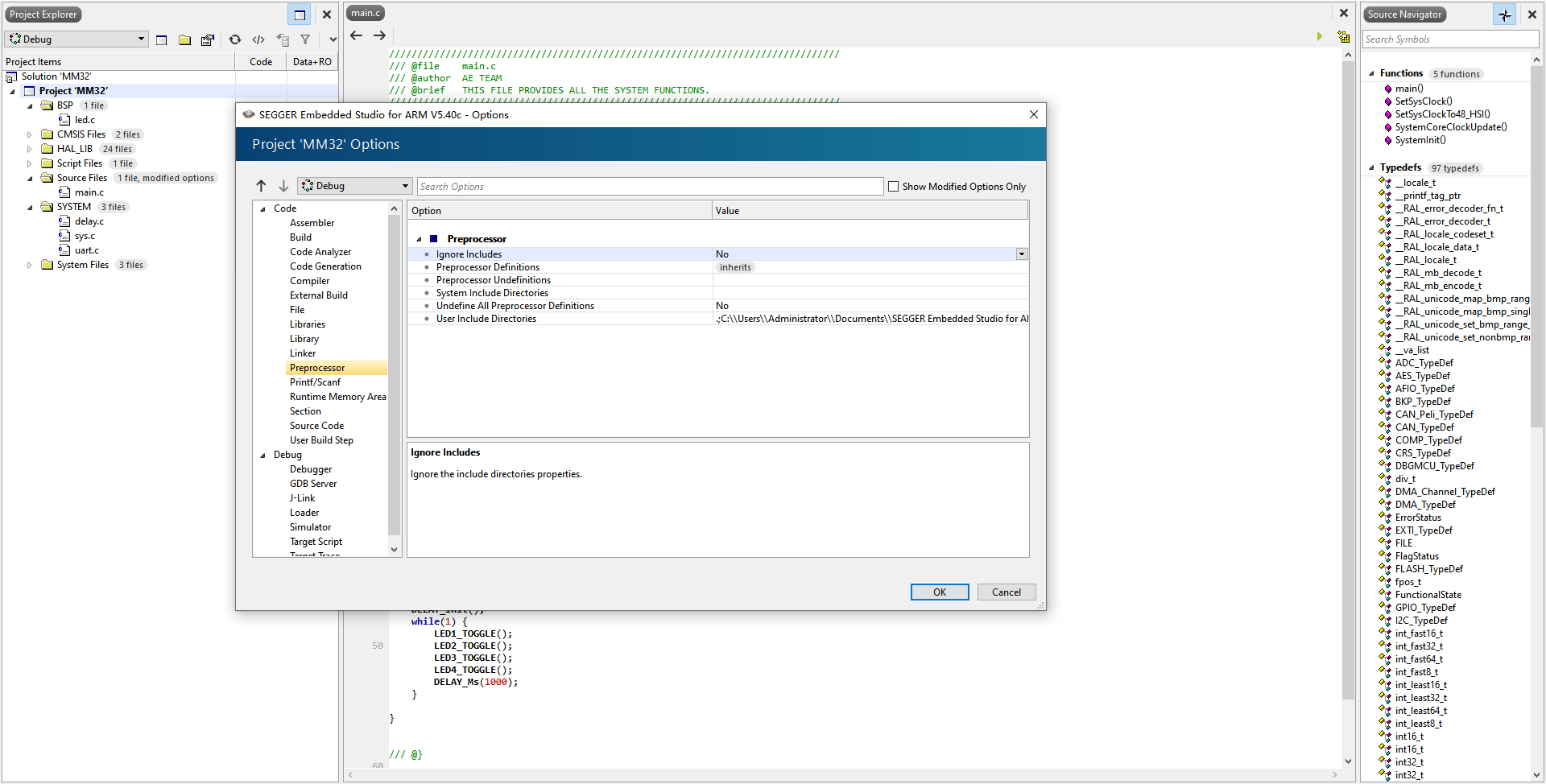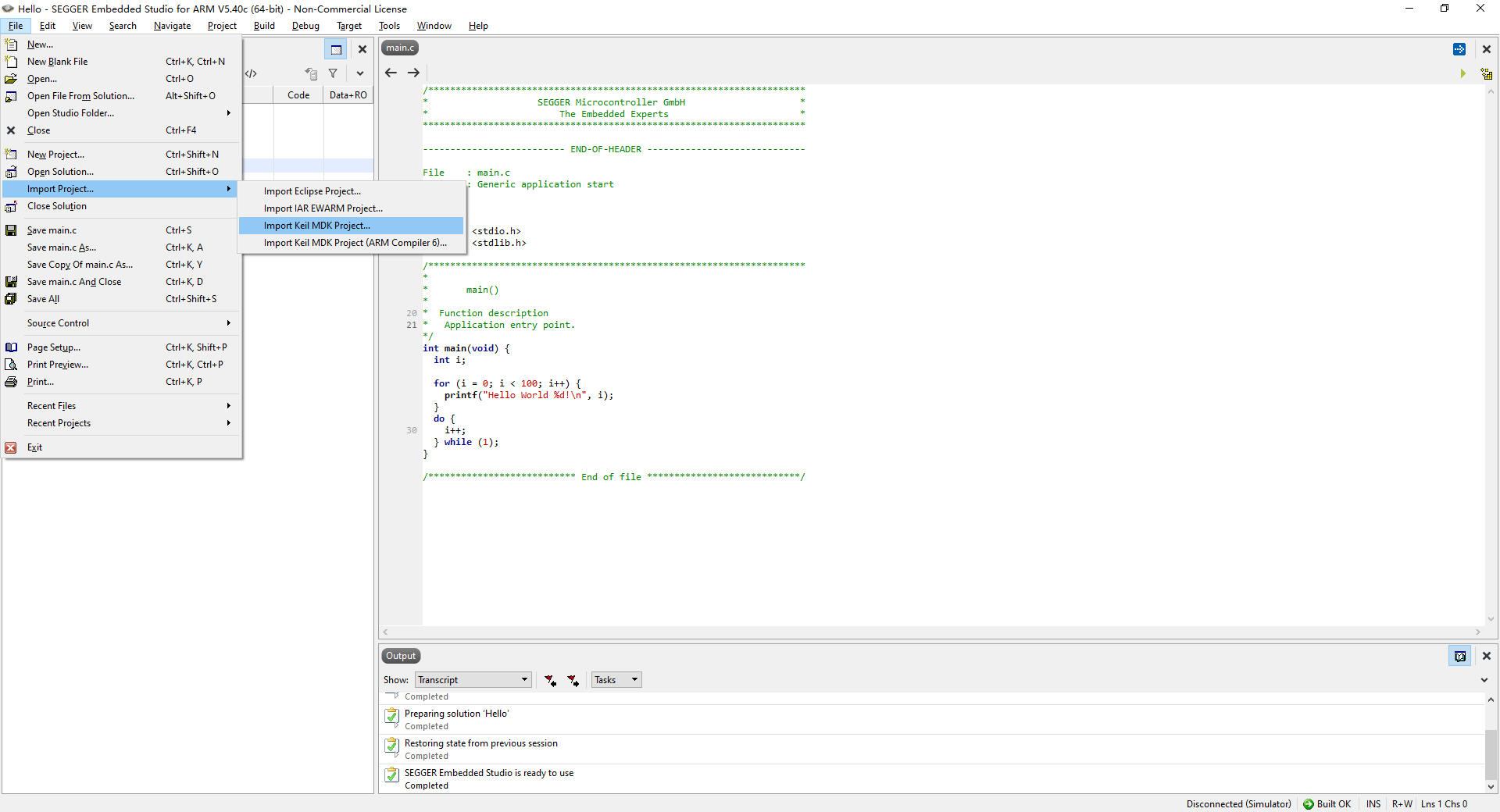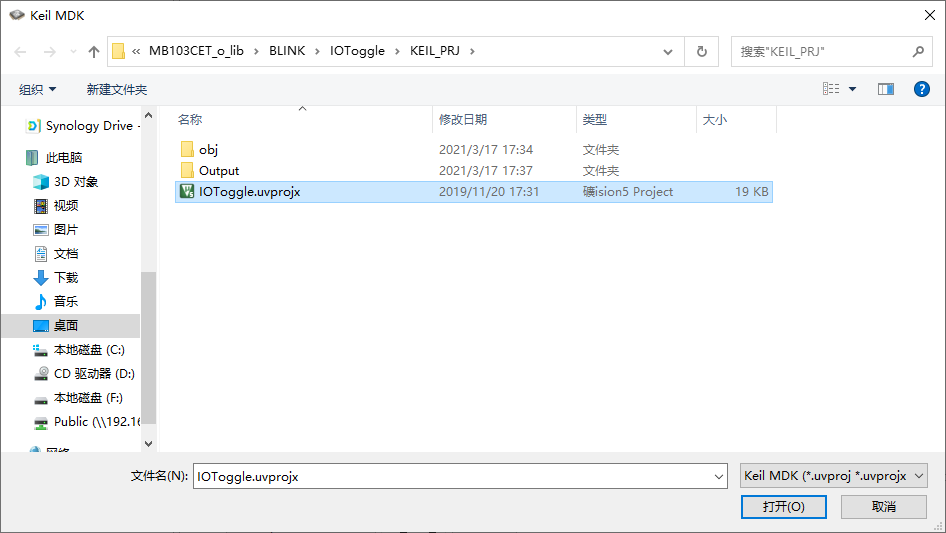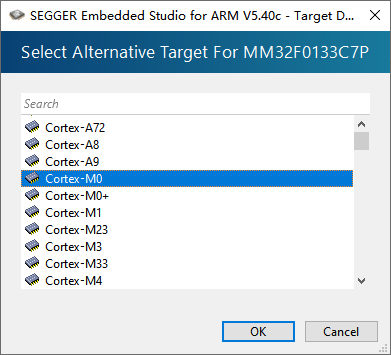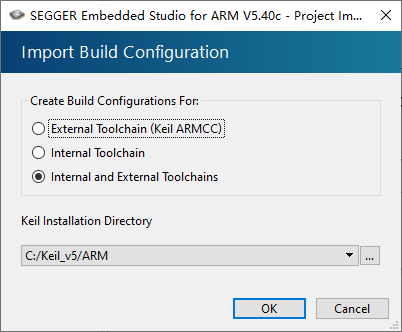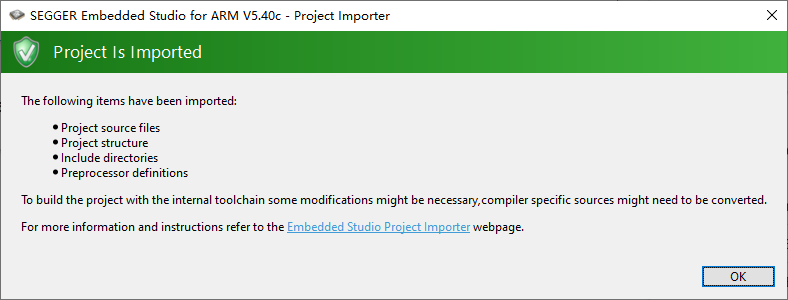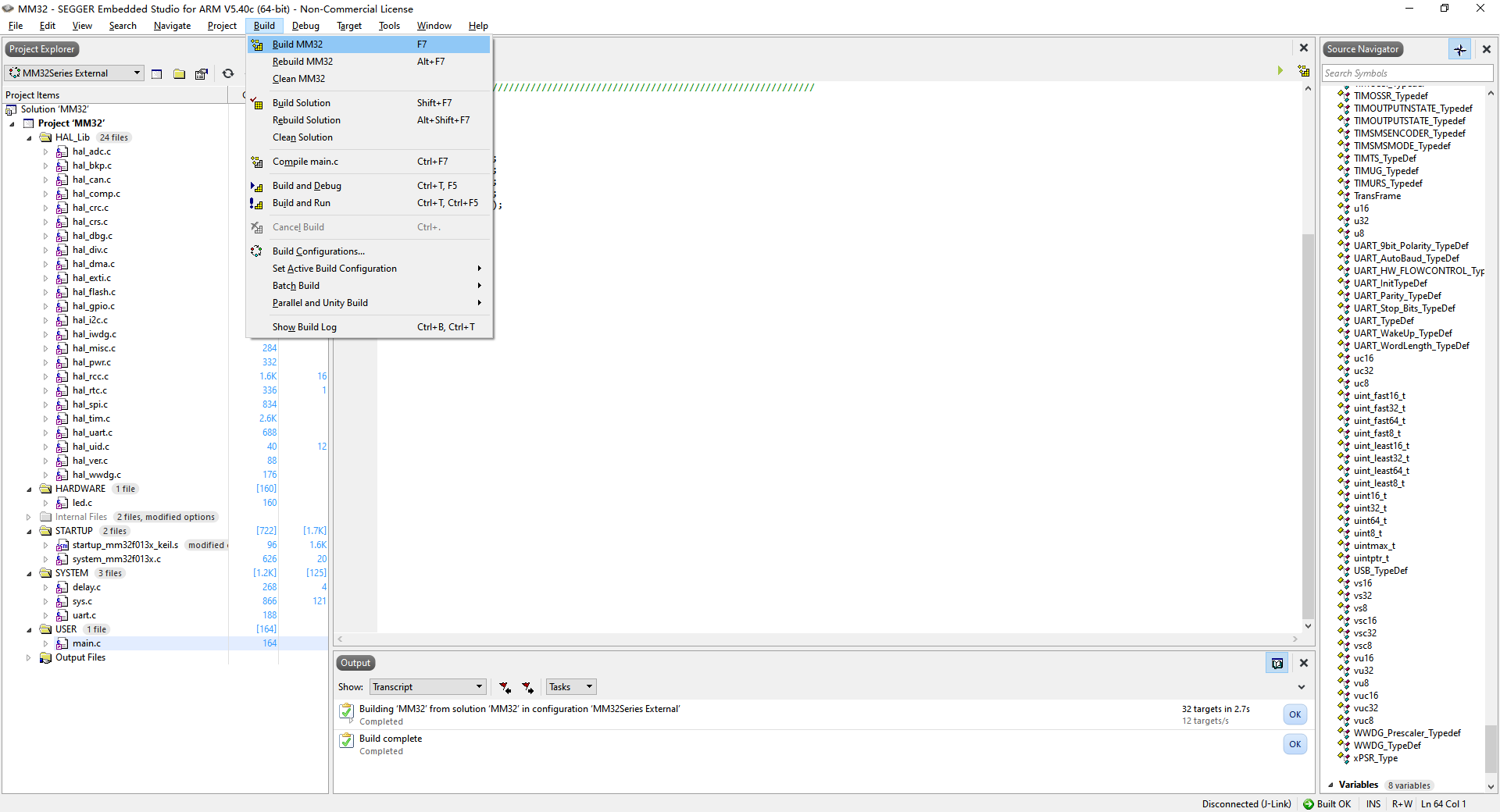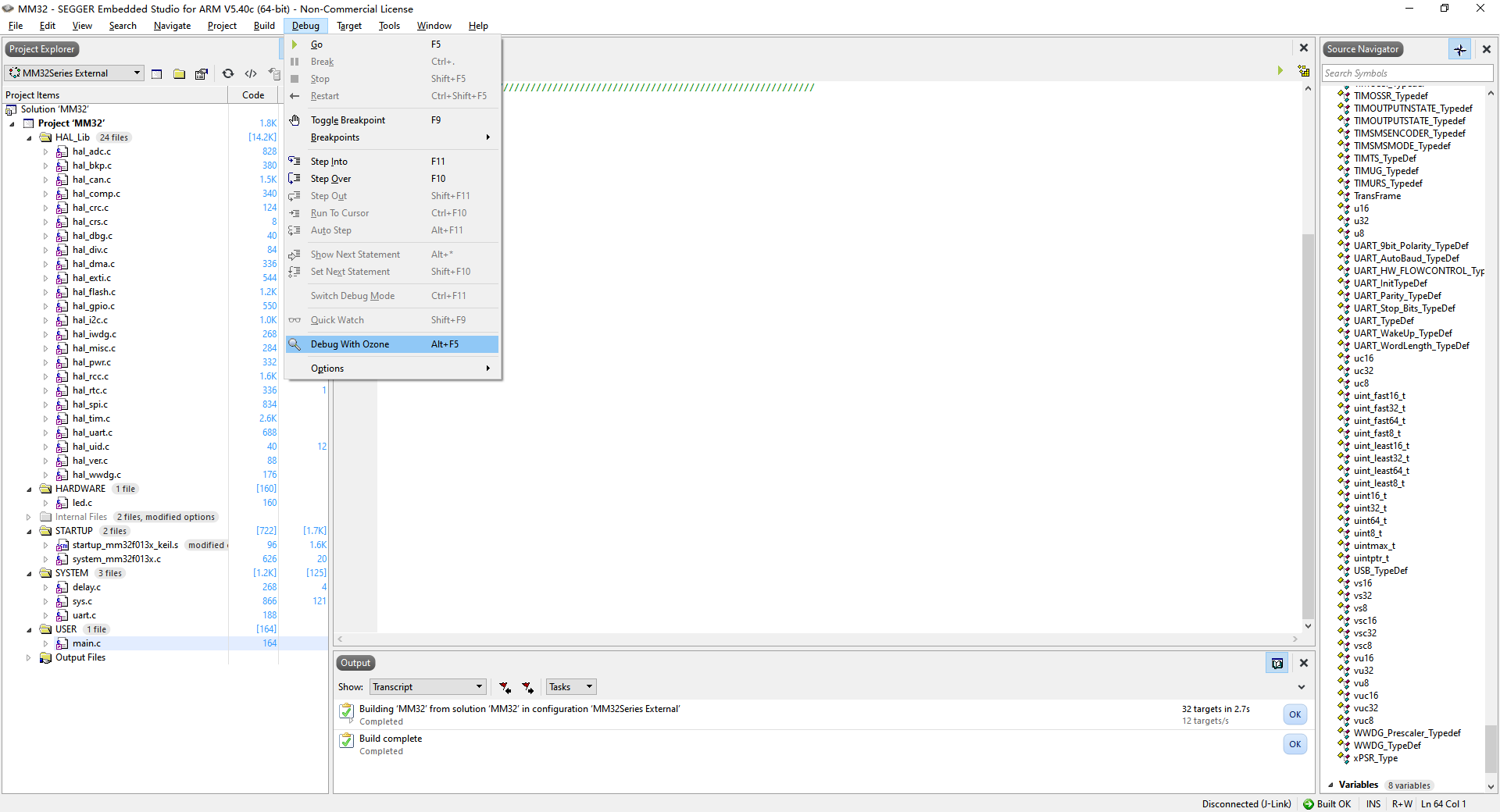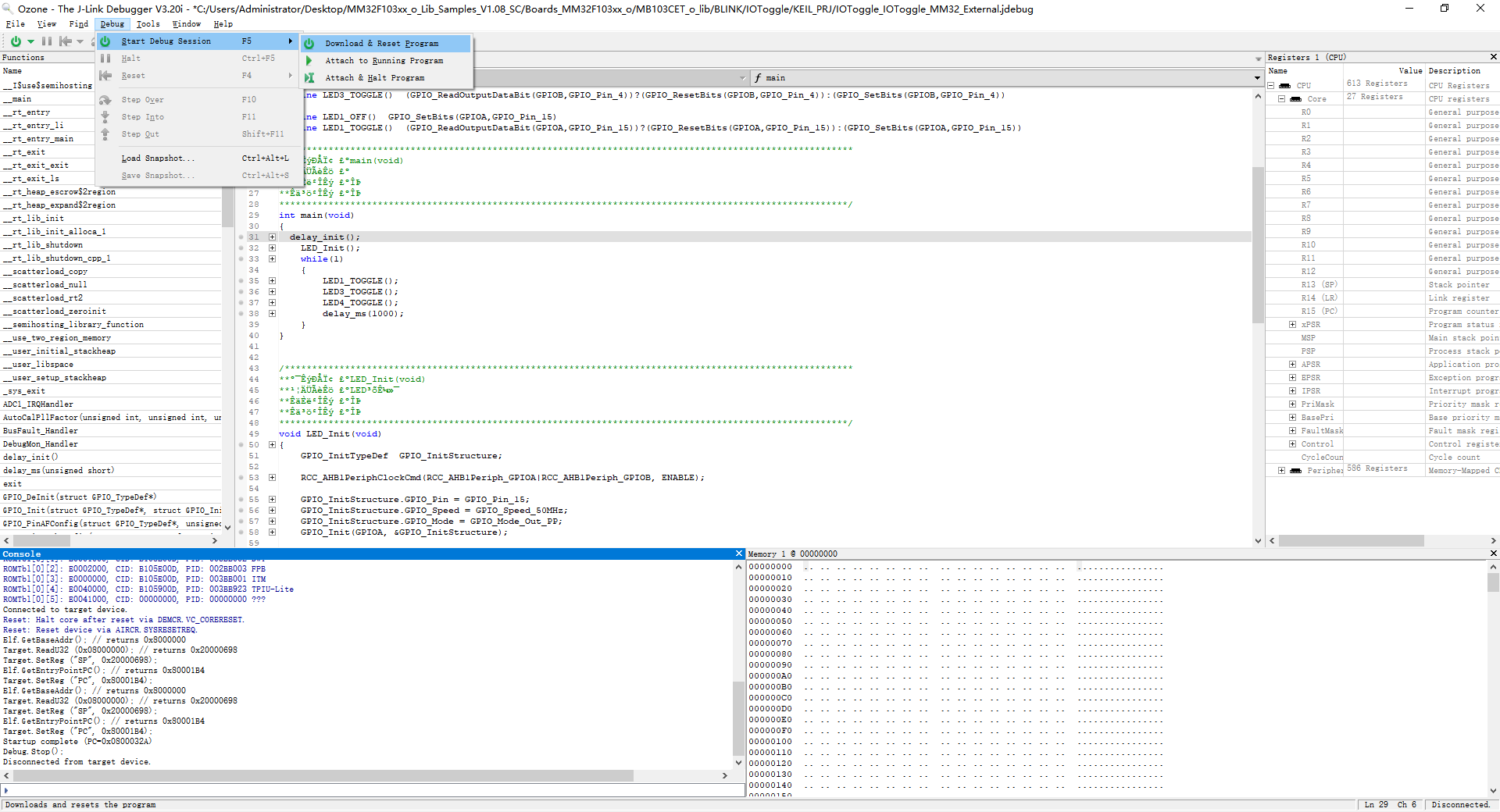Embedded Studio是用于嵌入式系统的多合一集成开发环境(IDE),用于管理,构建,测试和部署嵌入式应用程序。Embedded Studio还提供了功能强大的项目管理器和源代码编辑器,以及随附的C / C ++编译器和具有高级调试信息窗口的集成调试器,还提供用于自动部署应用程序的直接J-Link集成和版本控制功能,项目生成器支持常见的微控制器。
主要特点:
- 免费用于非商业用途,例如教育和评估目的,没有任何限制
- 跨平台:可在Windows,macOS和Linux上运行
- 多线程构建可最大程度地减少构建时间
- 高度优化的运行时库,可实现最佳性能和最小代码量
- 具有无缝J-Link集成的功能丰富的调试器
- 强大的项目管理,能够处理非常大的项目
- 基于软件包的项目生成器,适用于所有常见的微控制器
- IAR,MDK(AC5),MDK(AC6)和Eclipse创建的工程都可以转换成到Embedded Studio平台使用
- 适用于嵌入式C / C ++编程的专业IDE解决方案,包括Clang / LLVM&GCC&SEGGER C / C ++工具链
MM32系列MCU也是早期就得到SEGGER官方支持的MCU厂商之一,因此MM32系列MCU也可以完美在Embedded Studio平台进行开发、调试,今天我们将介绍在Embedded Studio平台开发、调试MM32 MCU。
1. 环境搭建
1.1 软件下载
登录SEGGER的官网下载最新的Embedded Studio软件(https://www.segger.com/ )。
根据电脑的不同版本选择不同版本的软件进行下载,由于本次教程使用的电脑是win10、64位的,因此选择64位win10版本的软件进行下载。
1.2 软件安装
软件安装可以一直Next,基本上选择默认的配置即可,操作比较简单。
完成以后,双击打开Embedded Studio IDE,会弹出一个预警对话框,我们直接点击CONTINUE按钮跳过即可,然后会进入到系统默认的工程页面,则说明我们的环境配置成功。
1.3 安装PACK
打开Embedded Studio上位机软件,打开选项卡Tools->Package Manager进入pack管理选项卡。
在SearchPackages搜索框中输入MM32查找pack包进行安装,pack根据自己的工程需求来进行安装即可(MM32最新系列的MCU的pack正在得到SEGGER支持过程中,用户也可以选择相同的型号pack)。
点击我们选中的pack包我们就会看到IDE弹出Next按钮。
点击Next按钮进入下载安装选项卡。
1.4 查看安装完成的pack包
点击Display Installed选项卡就会弹出已经安装完成的pack包,并可以查看已经安装完成pack包的相关信息。
IAR,MDK(AC5),MDK(AC6)和Eclipse创建的工程都可以转换成到Embedded Studio平台使用,也可以基于Embedded Studio平台创建新的工程,本章将实验两种方式创建MM32F013X工程环境流程。
2. Embedded Studio创建MM32工程
具体的操作如下:
2.1 新建工程
选择File->New Project选项卡。
选择MM32的芯片型号。
并配置工程名,将默认的工程名修改为MM32。
选择相关的工程配置,点击Target Processor来选择芯片的具体型号。
2.2 加载文件
移植MM32F013x的库到我们的工程,首先我们从MM32官网下载最新的MM32F013x的SDK包到我们的电脑并解压缩。
并将Device下面的HAL\_lib复制到我们的工程下面,并在工程中新建一个文件夹并将HAL\_lib中的文件添加到工程。具体的操作如下:
并将MM32F013x工程中的IOtoggle的main.c替换工程中的main.c文件。
添加led的驱动文件到工程中:在工程中新建BSP文件夹并将IOtoggle文件夹下面的HARDWARE文件夹下面的LED.c复制到BSP文件夹下面,并添加到工程中。
工程中添加SYSTEM文件夹并添加文件,具体的操作就是将IOtoggle文件夹下面的SYSTEM文件夹复制到我们的工程中,并添加到工程项目中,具体的操作如下:
在SYSTEM文件夹下面新建一个inc文件夹,并将从官方库SYSTEM移植过来的.h文件放在此文件夹下面。
添加.C文件到工程中。
添加MM32F013x的库的头文件,具体的操作如下:
将Device文件夹下面CMSIS文件夹中的文件复制到工程文件夹下面的CMSIS\_5->CMSIS文件夹下面的Include文件夹下面。
2.3 添加路径
右击Project->Options。
在Code目录下的Preprocessor中点击User Include Directories选中添加路径即可。
2.4 编译
我们会发现很多的错误,在delay.c \ uart.c中都需要添加#include "HAL\_conf.h"头文件,并在uart中屏蔽掉FILE \_\_stdout这行代码。
出现Build complete则说明我们的文件编译成功了,接下来进行验证,我们将代码下载进我们的板子测试OK,说明我们工程搭建成功。
在debug的时候我们既可以选择软件自带的调试方式也可以选择Ozone进行调试。
3. 将keil工程导入Embedded Studio编译器
3.1 导入MDK工程
将KEIL工程导入到SEGGER Embedded Studio编译器去编译文件具体的操作如下:
选择File->Import Project选项卡来添加MDK工程,并选择导入mdk工程类型,目前支持的类型有MDK、MDK-ARM6、IAR、GCC。
选择MDK工程文件。
选择内核型号:
选择编译配置,则选择外部编译工具。
到此我们就可以看到我们文件导入成功了。
3.2 编译
出现Build complete则说明我们的文件编译成功了。
3.3 下载调试
选择Debug->Debug with Ozone选项卡来进入Debug模式。
下载并开始调试:
今天主要讲解Embedded Studio的环境搭建及新建MM32F013x工程文件,在后续的教程中将继续讲解基于MM32F013x使用SEGGER相关工具的方法。