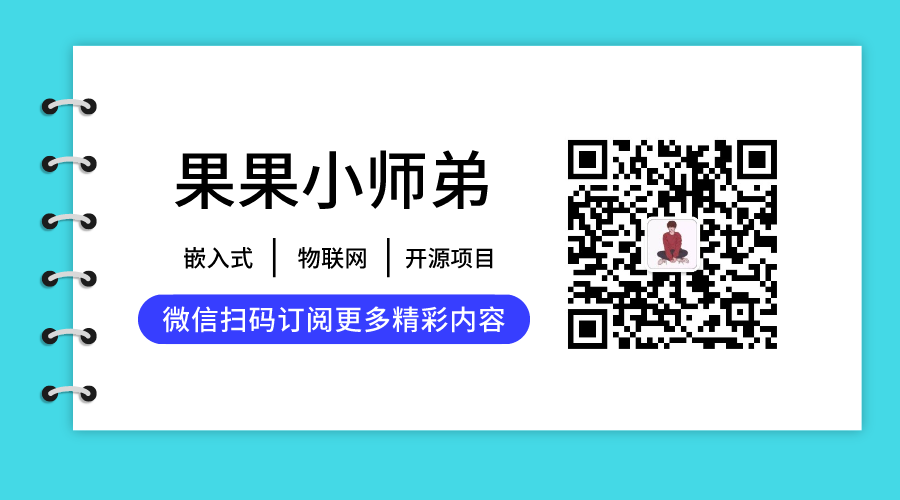摘要:现在很多互联网+硬件的产品,都喜欢在官网放上产品的3D爆炸图,以展示自己产品的组成结构,并标注自己产品哪些哪些地方用了多么牛X的技术或者元件,以凸显产品的逼格。其中便少不了电路板。下面和大家讲解用AD+keyshot软件制作高逼格的3D电路板效果图。

1、制作贴图
1、打开AD软件,进入PCB的3D视图。

2、在3D视图下,按下B键调出视图配置文件,关闭3D视图显示。由于在渲染软件中只是渲染出效果图,并不会有丝印,所以要制作贴图,也就是现在AD软件中把图片截图下来。

3、使用截图软件将图片截图下来并保存。
2、导出step文件
1、依次点击文件—导出—STEP 3D


2、默认导出选项,然后点击确定。

3、开始渲染PCB
1、正面贴图
1、这里使用的是keyshot软件。将KS软件安装完成后,导入上一步生成的step文件。


2、导入完成后发现并没有丝印层,所以现在要开始贴图加丝印。

3、在空白界面双击板子,在弹出的项目配置选项卡中,一次点击材质—纹理。然后双击颜色标签。选择第一步的截图(.png)文件。

4、然后需要设置以下几点
- 映射类型:平面
- 对准:部件
然后点击移动纹理选项卡。

依次点击X Y Z √,记住一定要按照上面的操作,否则可能贴图不成功。

最后角度选择90度,水平翻转贴图,取消单面显示即可。

2、反面贴图
反面贴图和正面贴图的操作基本一样,不同的是,反面贴图时要选择标签,以添加标签的方式添加反面贴图图片,图片添加完成后的操作和正面贴图操作一样。




3、给物体赋材质
下面的操作才是真正的渲染贴图。单击“材质”选项卡,打开材质库,通过快捷键M也可以打开它。按下 Shift+鼠标左键单击选中某一个材质,再在物体上按下Shift+鼠标右键单击即可指定给该物体。另外,也可以将某材质直接拖到某个物体上就可以把材质赋给某个物体。双击物体即可修改物体的材质属性。

4、选择光照环境
单击“环境″按钮打开环境库,将棊环境直接拖到当前场景中即可使用该环境。按下αtrl-鼠标左键并拖动冋以旋转场景,按下Ctrl+R键可以重设场景。可以使用键盘上的方向键来调节亮度。左右箭头是微调,上下箭头是粗调。

5、选择背景图片
单击“背景”按钮打开背景图片。按住Ct+B键可以实时地把模型放入到肖景图片中,但是照亮模式的灯光仍然是环境贴图。可以按B键来移除背景图片,按E键可以切换环境的显示。

5、导出渲染图片

6、实际效果

 备注:
备注:
1、渲染需要安装keyshot软件,安装包在后台回复:keyshot,即可获取。
2、keyshot实时渲染非常吃显卡,若电脑配置较低,可能会很卡。
3、由于上传图片大小有限制,所以可能看起来比较模糊,但实际上渲染出来非常高清漂亮。