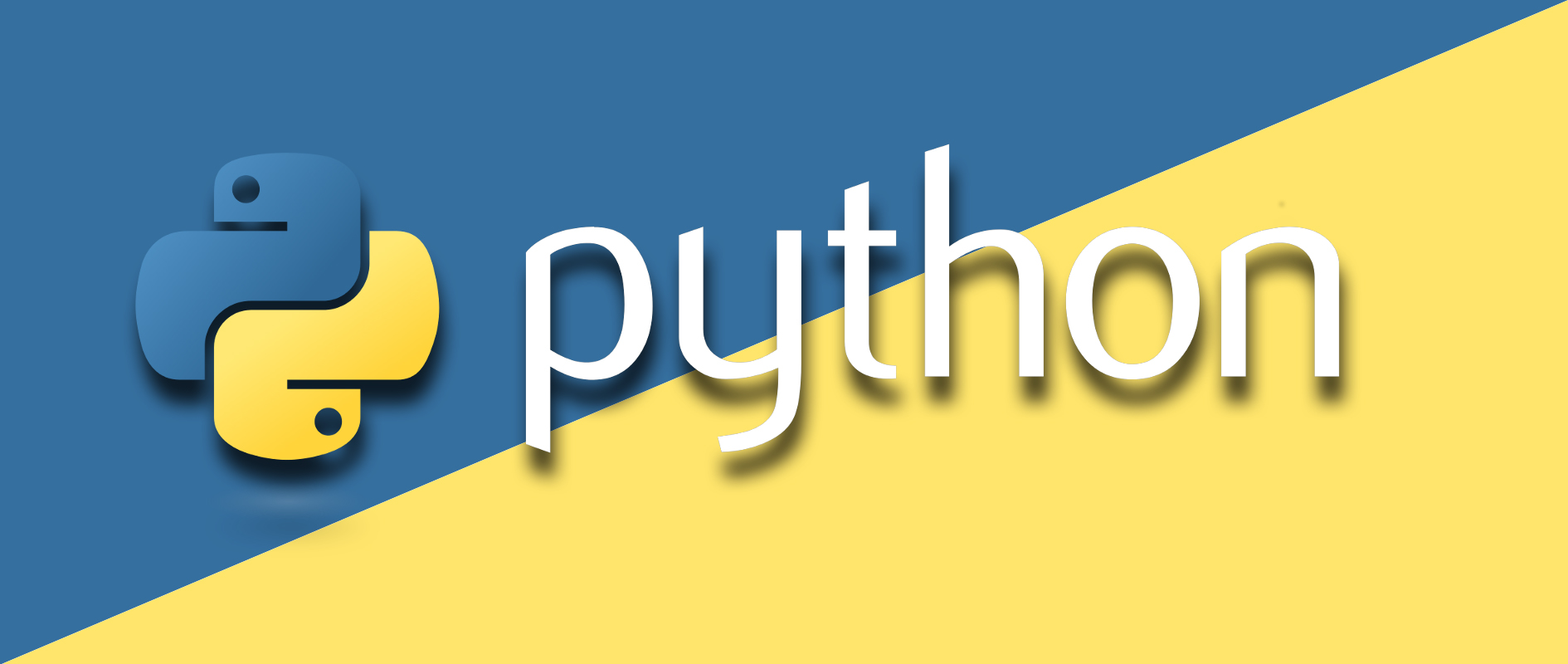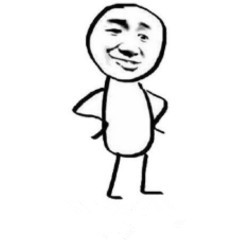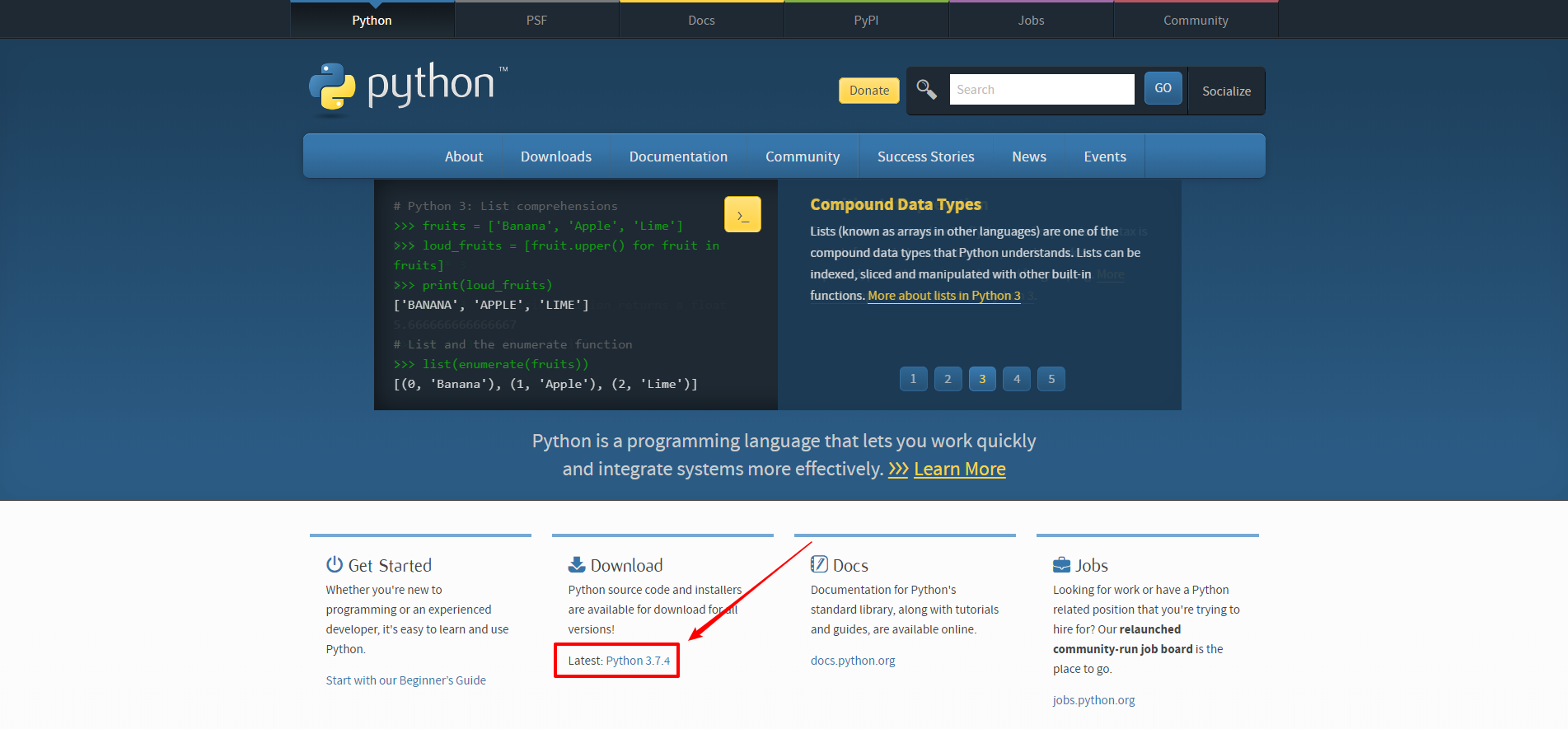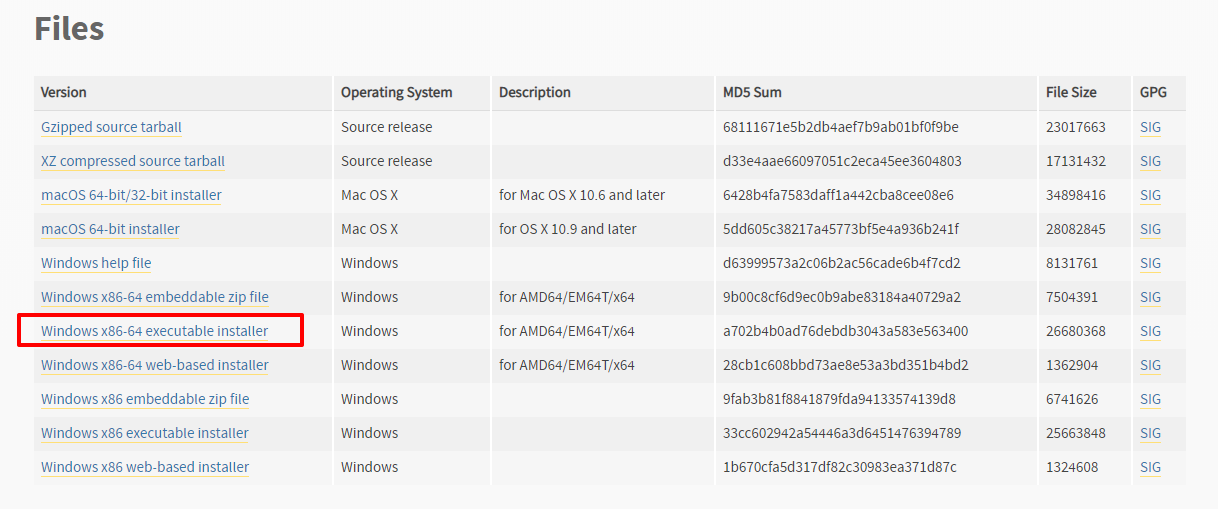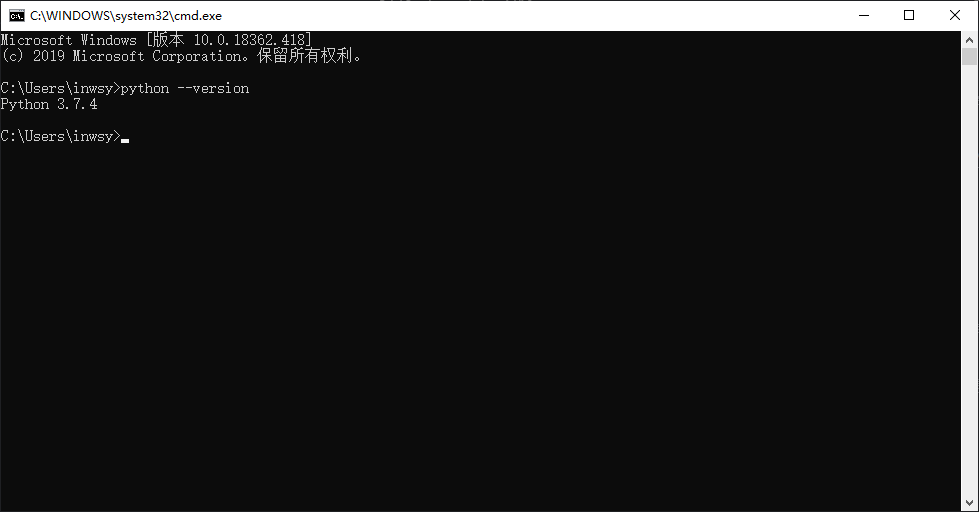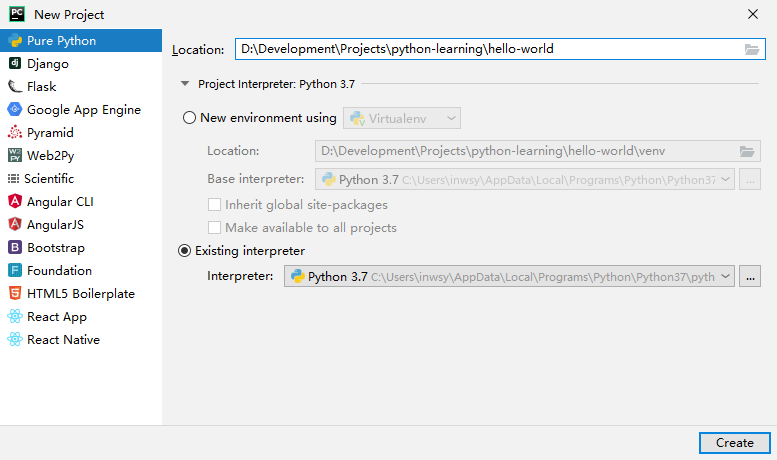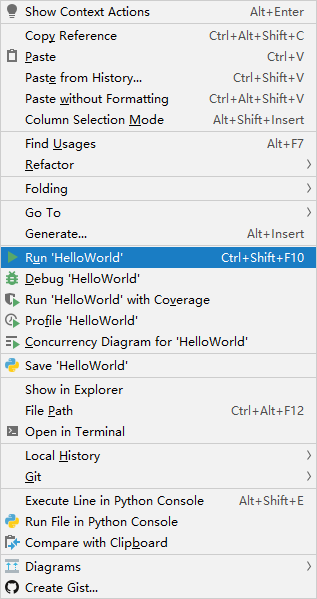人生苦短,我用 Python
引言
大家好,可能大家都对我比较熟悉了,不熟悉请去面壁(现在熟悉一下也来得及)~
简单做一个自我介绍,我是极客挖掘机的唯一作者,一位油腻的 Java 程序员【臭鸡蛋什么的先放放,等我打个伞先
啊喂~ 你的自我介绍就一句话啊???
我乐意,要么你来咬我
虽然我精通有关 Java 的十八般武艺,但是我现在是在写 Python 的连载教程啊,好像没个 P 用
说个你可能不知道事情,今年(2019年)Python 已经高龄 28 岁,是不是吃了一惊,万万没想到,Python 可能比在座的各位年龄都大。可是还是没我大(一脸傲娇)。
如今,Python 已经是必须了解的编程语言了,Python 在爬虫、机器学习等领域的优势越来越明显。
并且北京和山东已经确定要把Python编程基础纳入信息技术课程和高考的内容体系。尤其山东省最新出版的小学信息技术六年级教材也加入了Python内容,小学生都开始接触Python语言了!!
你要是再不学,以后可能真的连小学生都打不过了
那你还不赶紧关注我,跟我一起学。
我不是 Python 大牛,但是我乐于分享啊,大家可以每天抽出来几分钟,看我 XBB 几句,指不定各位骨骼清奇,就打通任督二脉了,从此走上人生巅峰(苟富贵,勿相忘)
环境搭建
目前 Python 2 官方已经宣布在 2020 年停止支持,什么,你就要学 Python 2 ,出门左转不送。
在 windows 上构建 Python 的环境还是十分简单的,访问 Python 的官方网站(https://www.python.org/ ),发挥我小学的英文水平,找到 DownLoad ,点一下:
在第二页选择适合自己系统的
小编是的电脑是 win10 ,所以选择了红框中的这个版本,再点一下,开始下载,如果嫌慢的话可以使用迅雷下载(你们谁跟迅雷讲一下回头记得给我广告费)
下载完成后是一个 exe 文件,直接双击安装就好了,有需要的可以修改下安装路径,虽然是英文版的,但是操作也很简单,一路 next 到底就好了,安装成功后可以打开 cmd 或者 powershell 命令行输入以下命令:
python --version执行后应该出现目前安装的 Python 版本信息
可以看到,安装的版本是 3.7.4 ,和我们刚才下载的版本吻合【废话
开发工具可以选用 jetbrains 提供的 PyCharm 或者是微软提供的 VSCode 。
小编以 PyCharm 为例介绍如何构建(因为简单啊,VSCode 还要装好几个插件才能用,我这么懒,才不要讲)
去官网下载(https://www.jetbrains.com/zh/... )
下载完成后同样一路下一步到底,至此,Python 开发环境搭建完成。
Hello World
环境搭建完成一定要写一个 Hello World ,这不仅仅是程序员的信仰,同时也是对一门开发语言的尊重
怀着崇敬的心情双击 Pycharm 图标,这时会弹出来一个框,让我们选择代码存放的路径,这个看个人习惯,随便放个地方,路径一定要记住,不然下次开机会找不到的。
然后点开下面的小箭头,这个是选择编译器,刚才我们已经安装过了,直接选择现有的编译器。
点击唯一的按钮 Create ,稍等一会,人生中第一个 Python 工程就创建好了。
创建一个 Python 的可执行文件,名字就叫 HelloWorld 就 ok 。
现在开始写代码
print('Hello World')写好后点击右键,选择 run 或者 debug 都行
可以看到 PyCharm 的控制台正常打印 Hello World
恭喜,第一个 Python 程序已经成功运行。
示例代码
本系列的所有代码小编都会放在代码管理仓库 Github 和 Gitee 上,方便大家取用。