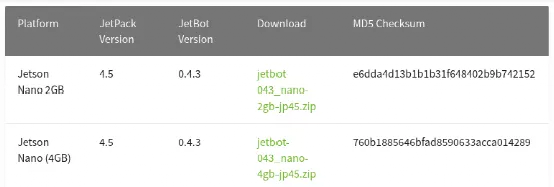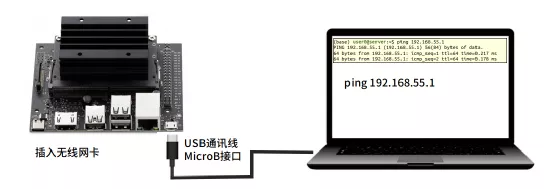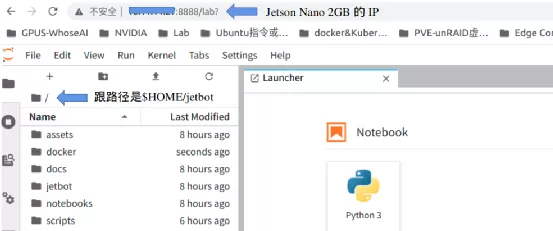本次 Jetbot 实验全程都在 Jetson Nano 2GB 开发套件上面运行。在组装 Jetbot 教学系统之前,最好先把 Jetbot 系统安装到 Jetson Nano 2GB 上,这样可以先对个别元件进行独立的测试,确认元件能正确工作之后再进行组装的步骤。
否则一旦先组装好再测试的话,如果发现某个元件有问题,或者线路(杜邦线、电源线)没接好,就得拆下来测试后再组装,这个过程非常折磨人,因此建议在组装之前,先个别测试每个元件之后再进行组装,会减少很多麻烦。
Jetbot 需要与很多周边设备互动,并且使用很多深度学习框架以及 Jupyter 交互界面进行操作,因此需要安装与调试的内容很多,主要包括以下部分:
- jtop 性能监控软件:这个软件对于熟悉 Jetson 设备的人来说是非常熟悉的。
- 摄像头调用库:独立支持 CSI 摄像头的接口
- 深度学习工具:包括 Python 相关库,以及 pytorch、torchvision 库与 TensorFlow 模型仓、torch2trt 工具等
- Jupyter交互环境:包括 Jupyter Lab、Jupyter Clickable Image Widget 以及一些扩展包
- 周边调用库:包括支持 I2C 接口的 python3-smbus 库、创建支持 PiOLED 显示的服务与对 PCA9685+TBB6612 控制板的调用
- 添加 4GB SWAPFILE 与修正一些小错误:
- 其他
为了减少使用者的逐步安装之苦,Jetbot 提供三种安装方式,现在就一一为大家说明,请任选其中一种就可以。
- 完整镜像安装 Jetbot:
这是 Jetbot 一开始推出时所使用的方法,至今还继续沿用。执行步骤如下:
(1)下载 Jetbot 镜像:
根据所使用的机型是 Jetson Nano 或 2GB 版本,选择对应的下载路径,目前最新版本是基于 Jetpack 4.5 的基础上搭建,然后打包成镜像文件提供下载。请到https://jetbot.org/master/sof...(下图)点选:
下面也将这两个链接复制一份在这里:
使用Jetson Nano下载(文件大小:13GB)👇
https://drive.google.com/file...
使用Jetson Nano 2GB下载(文件大小:9GB)👇
https://drive.google.com/file...
这种方式最常遇到的问题,就是镜像文件存放在 Google Drive 上,国内下载可能会出现阻碍,目前也没找到任何 Mirror 站提供这两个镜像文件,这是用户需要自行克服的部分。
(2)准备一张 32GB 以上的 TF 卡,用 Etcher 将上面下载的镜像烧录进 TF 卡
(3)将 TF 卡插入设备后开机即可使用,系统用户名、密码以及 Jupyter 界面的密码都是 “jetbot”
对于 Ubuntu 操作系统不是太熟的使用者,推荐使用这种方法是最单纯的。
- 在原有系统上创建:
如果您已经在 Jetson Nano(含2GB)上开发某些深度学习应用,并计划与 Jetbot 进行整合,那么前面一种方式就需要您将现有项目全部移植到 Jetbot 的环境里,这并不是一种非常理想的方式。
这里有两种方法能在您现有的 Jetapck 开发环境中安装 Jetbot 智能无人车项目,不过请确认您的 TF 卡还有足够的空间,如果将 SWAP 一起算进去,建议至少有 10GB 空间是比较保险的。
第一件事情,就是将 Github 的开源代码,复制一份到您的 Jetson Nano(含2GB)上,请执行以下指令:
$ cd ~ && git clone http://github.com/NVIDIA-AI-IOT/jetbot.git
$ cd jetbot接下来看看这两种可以操作的方式,Jetbot 项目都为我们准备好对应的脚本,因此只要执行这些脚本就可以,只是有些小地方需要做点修正就可以:
- 在系统上直接用脚本安装:
在 jetbot/scripts 里有个“create-sdcard-image-from-scratch.sh”脚本,将所有 Jetbot 所需要的依赖库、软件与环境调试步骤,全部写在这个脚本里面,只要执行以下指令就能自动执行。
$ cd scripts
$ sudo ./create-sdcard-image-from-scratch.sh
$ ./scripts/configure_jetson.sh # 关闭图形桌面,并设定成10W运行模式
$ ./scripts/enable_swap.sh # 添加SWAP空间但这种方法存在一个比较大的风险,就是安装过程中,有些 Python 库版本会与您原本调试好的版本产生冲突的可能,特别是 numpy 版本以及 Tensorflow、pytorch 相关的库,一旦造成冲突,要重新还原是个大工程。
除非您对这些库之间的版本依赖比较熟悉,否则并不推荐使用这个方式,虽然这种安装所需要的时间最短,但是潜藏的风险是最大的。
- 使用Docker容器技术:
这是实用性最高的方式,不仅 Docker 集成技术会将 Jetbot 操作环境与实体环境进行隔离,避开软件版本冲突的风险,还能与您现有开发环境共存,进一步将 Jetson Nano 2GB 上所开发的项目有效集成,也让 TF 卡利用率能发挥到最高,是我们比较推荐的一种安装方式。
创建 Jetbot 容器的脚本在目录下的 docker 目录里,请先将工作位置移到这里:
``
``
$
cd ~/jetbot/docker
这个安装过程,最好先用 USB 或网络(有线或 WIFI)与 Jetson Nano 2GB 连线,透过 SSH 远程操作会比较合适,因为过程会将 Jetson Nano(含2GB)的图形桌面关闭,并且最后需要在 PC 上用浏览器开启 Jupyter 操作界面。
Jetbot 团队提供创建 Docker 版本的脚本是基于 Jetpack 4.4 版本,如果您目前使用 Jetpack 4.5 以上版本的话,需要对 configure.sh 脚本以及下面的 Dockerfile 进行小幅度修改。下面以 Jetpack 4.5 版本为例:
(1) 在 configure.sh 第 15 行添加以下内容:
151617
elif [[ "$L4T_VERSION" == "32.5.0" ]]
then
JETBOT_BASE_IMAGE=nvcr.io/nvidia/l4t-pytorch:r32.5.0-pth1.6-py3
储存修改后,执行以下指令:
$
source configure.sh
(2) 修改 base/Dockerfile 文件的两行设定值:
将第 1 行 r32.4.3-pth1.6-py3 改成 r32.5.0-pth1.6-py3
第 102 行 “RUN apt install -y python3-smbus && pip3 install pyzmq”提前到 jupyter 的安装之前,例如移到第 77 行
为前一个安装行最后的 “pyzmq” 指定版本,改成 “pyzmq==22.0.0”
(3) 修改 models、display、jupyter、camera 下面的 Dockerfile:
将“base:jp44”改成“base:$JETBOT_VERSION-$L4T_VERSION”
全部修改存档后,回到 docker 目录下执行创建脚本:
$
./build
整个过程在 Jetson Nano 2GB 上大约需要 90 分钟,会创建或下载以下 6 个镜像文件:
(1) nvcr.io/nvidia/l4t-pytorch:r32.5.0-pth1.6-py3:从 NVIDIA 的镜像仓中下载,作为 Jetbot 镜像的基础,因为这是 Jetbot 深度学习的基础环境。
(2) jetbot/jetbot:base-0.4.3-r32.5.0:提供深度学习环境与周边调度管理机制
(3) jetbot/jetbot:jupyter-0.4.3-r32.5.0:Jupyter 互动式操作嗯环境
(4) jetbot/jetbot:display-0.4.3-r32.5.0:负责在 PiOLED 显示内容
(5) jetbot/jetbot:camera-0.4.3-r32.5.0:负责摄像头调度的功能
(6) jetbot/jetbot:model-0.4.3-r32.5.0:存放项目需要的预训练模型
创建完毕之后,执行以下指令看看是否创建齐全:
$
docker images
图片
后面所显示的“SIZE” 是叠加上去的,全部实际所占用的空间大约 5GB,所以不用太担心 TF 卡空间是否会不足。
最后设置 Jetbot 相关环境,并重启设备:
$
$
$
./scripts/configure_jetson.sh # 关闭图形桌面,并设定为10W执行模式
./scripts/enable_swap.sh # 创建4GBSWAP 空间
sudo reboot
接下去就启动 Jetbot 软件,执行以下指令将启动位置设为在 $HOME/jetbot
$
$
cd ~/jetbot/docker
./enable $HOME/jetbot
检查系统是否启动?可以用 docker ps 指令看看服务是否正常允许,如果显示以下信息,表示这个系统已经启动。
图片
到这里就完成 Docker 版 Jetbot 系统的安装。
登陆 Jupyter 操作界面:
这里需要一台 Jetson Nano 2GB 以外的电脑,可以是 Windows、Linux、Mac 操作系统的 PC 机,透过网络连线的方式,用浏览器登陆 Jupyter 界面来操作 Jetbot。
必须确保两台电脑在同一个网段,而且可以互相访问(ping),最简单的方式就是用具备数据传输的 Micro USB 连接线,将 Jetson Nano 2GB 与 PC 之间进行直连(如下图),当连线成功之后,Jetson Nano 2GB 就能有“192.168.55.1”这个固定的 IP,这样是最简便的。
只要在 PC 上执行 “ping 192.168.55.1” 能正确通信,接下去就可以在 PC 上开启一个浏览器(推荐用 Chrome)输入“:8888”,例如这里就在浏览器网址输入框输入 “192.168.55.1:8888” 就可以。
第一次进入的时候会要求输入密码,系统预设为“jetbot”,输入之后就能进入下面画面的 Jupyter 操作界面,这里的根目录就是 “enable.sh” 后面跟随参数所指定的路径,可以自行调整。
如果能打开的话,就表示这台 Jetbot 已经处于能工作的状态,就可以开始进入后面的内容。关于 Jupyter 的操作,请自行在网上查找,这里不单独提供使用说明。接下去的内容就会在这个界面上进行操作。