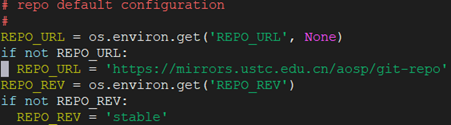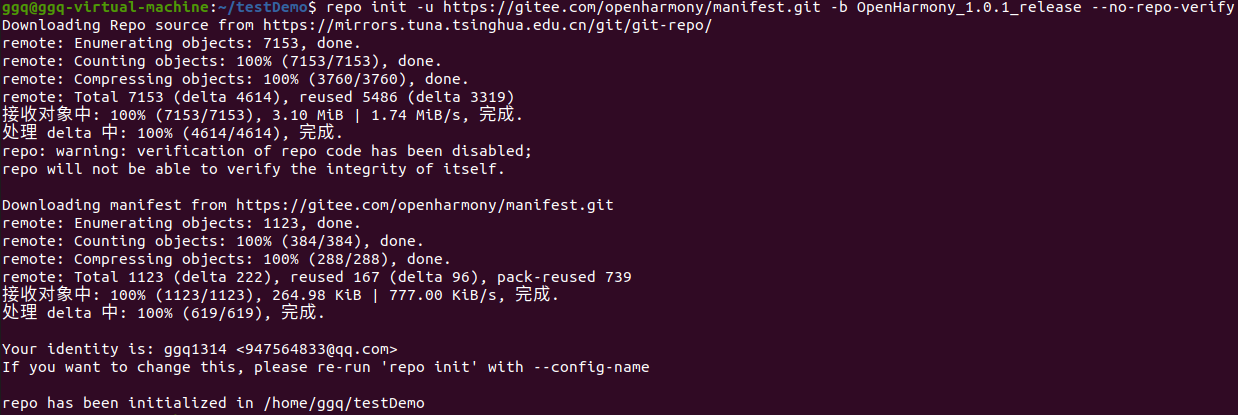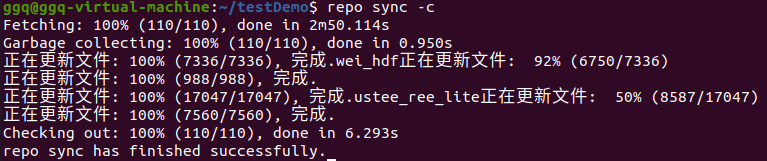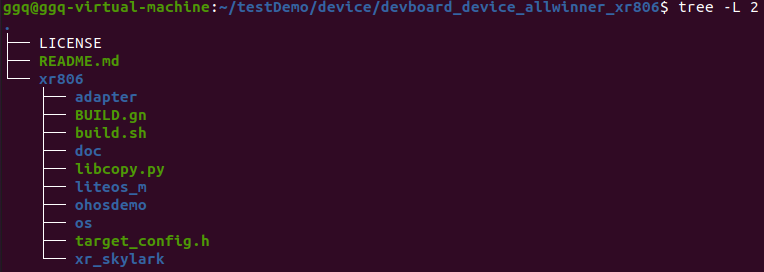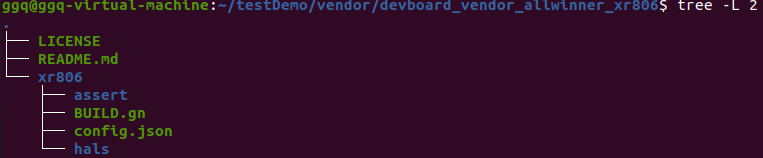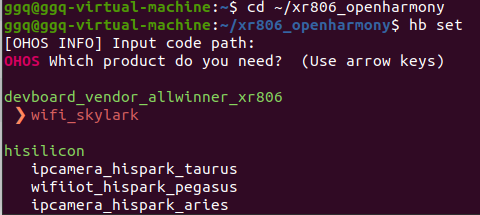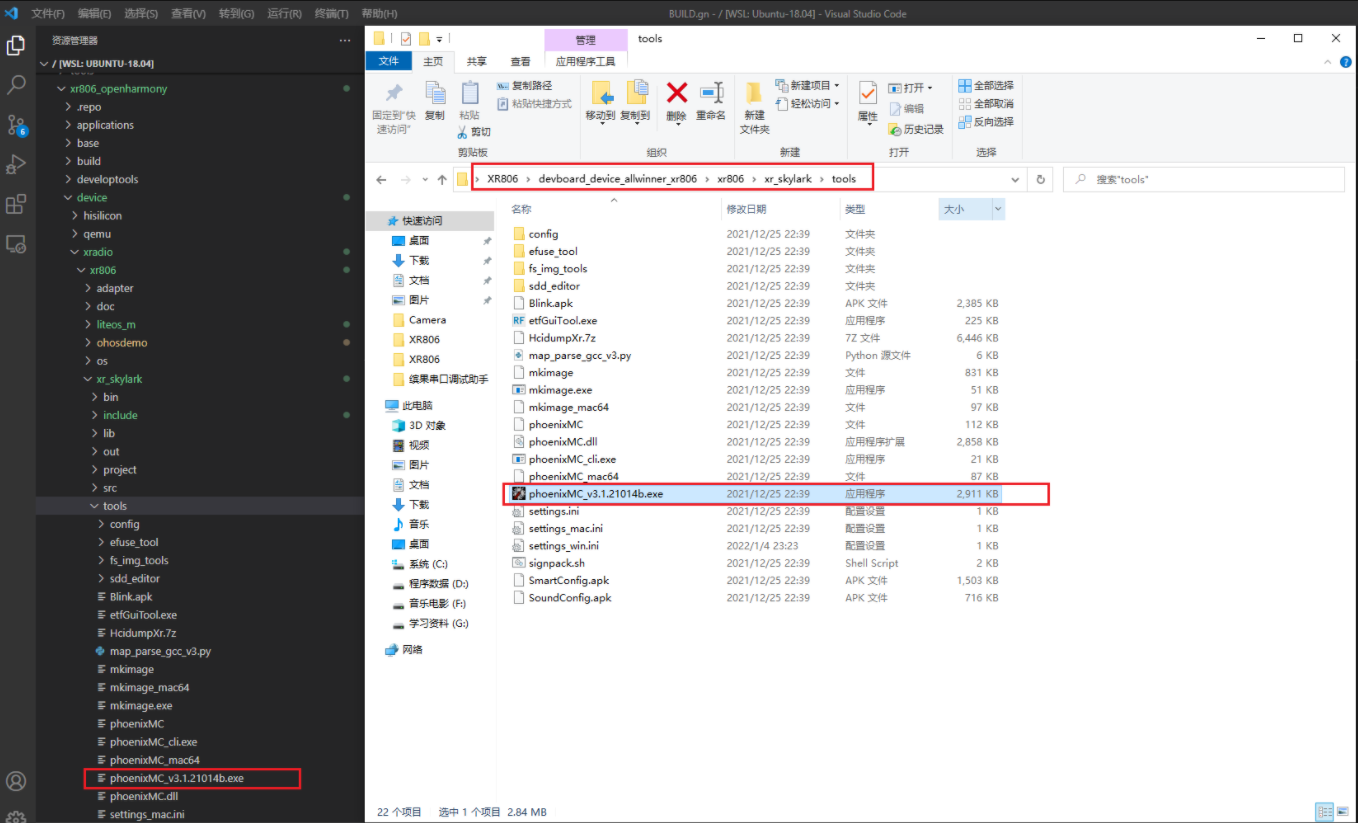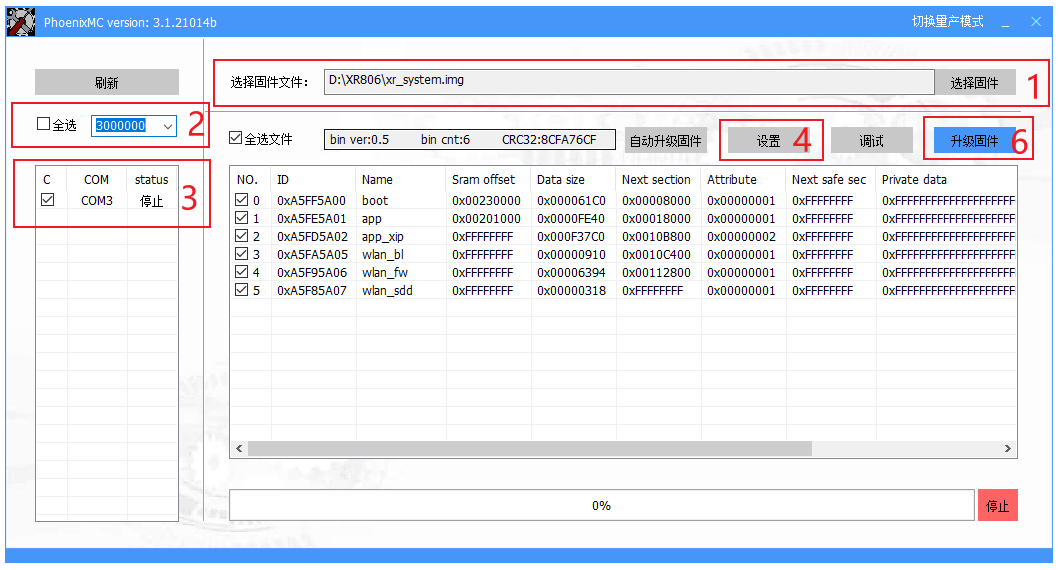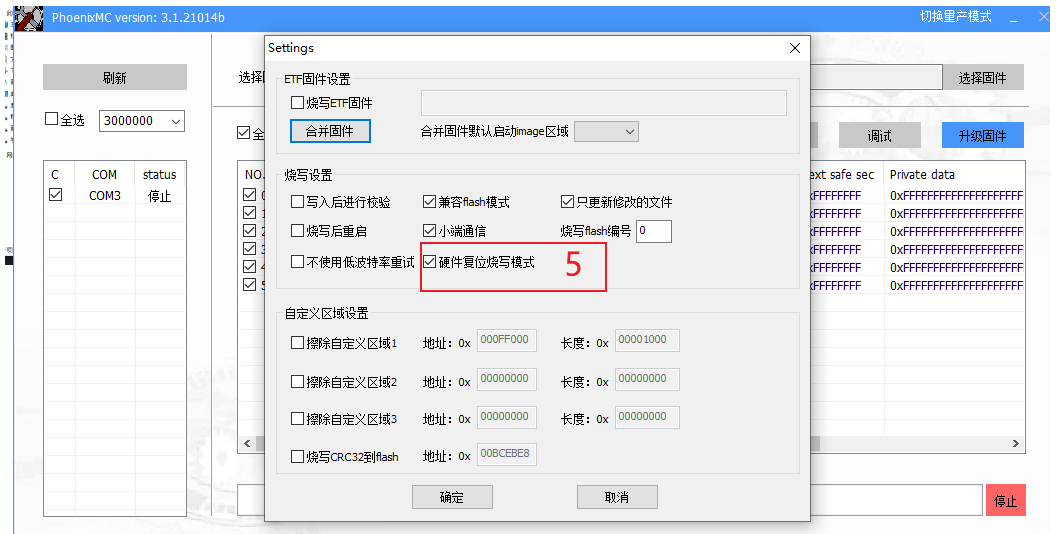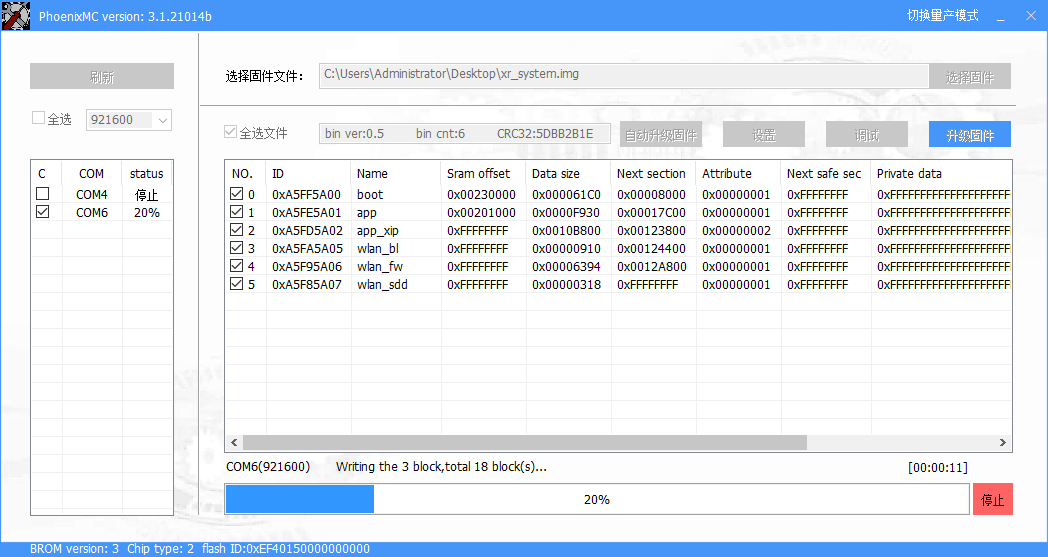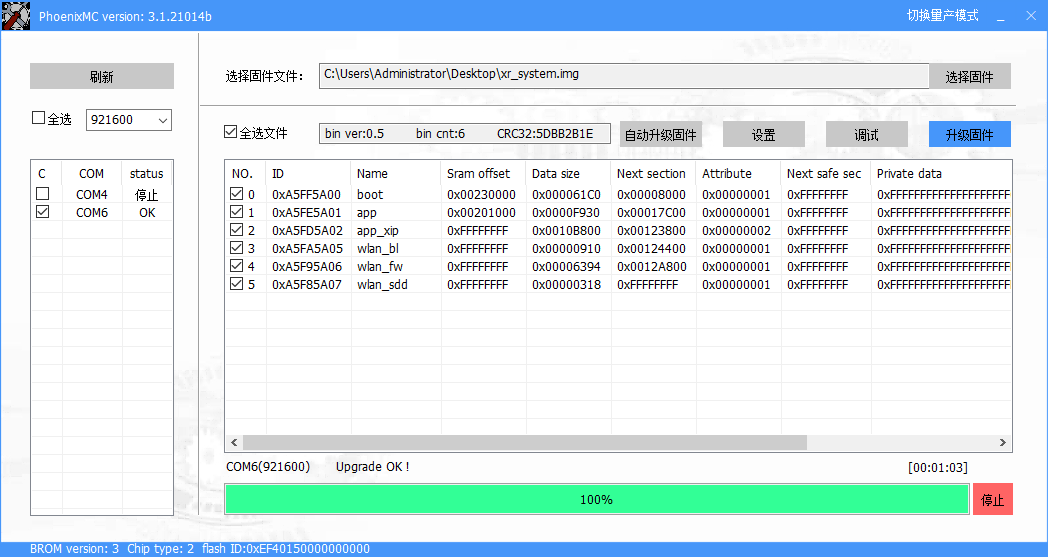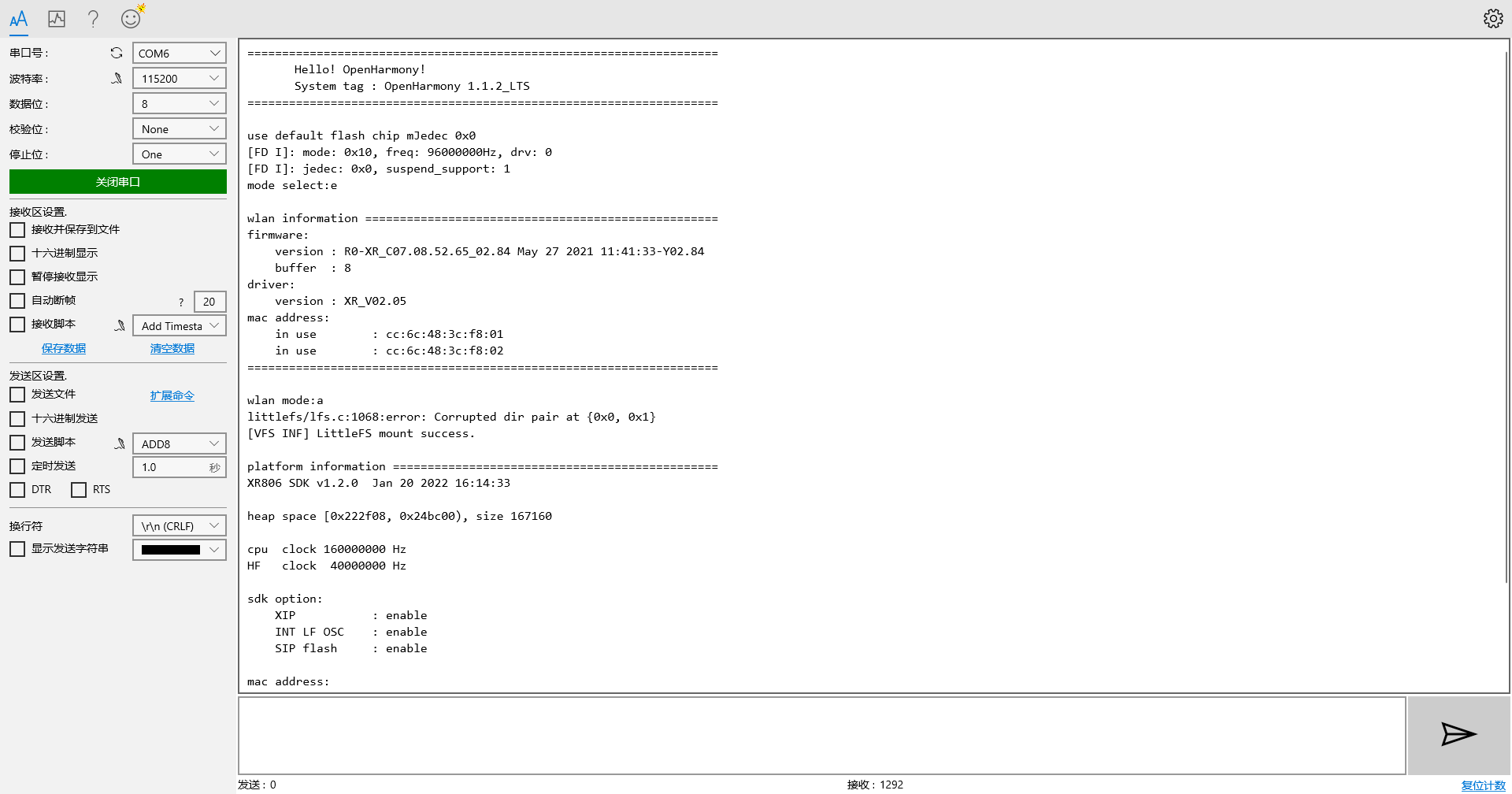华为鸿蒙系统发布有好长一段时间了,一直想去了解并学习一下,因为太忙就搁置了。后来碰巧在极术社区公众号上看到有鸿蒙开发板免费试用活动,真是太巧了,就赶紧申请了好好学习一下。
由于本人尚处在开发入门阶段,仔细参考了官方文档与社区好多大神的开发经验,感觉大家真是太厉害了,此次试用就通过虚拟机的ubuntu系统搭建环境,下载源码,并通过串口工具测试一下吧!
1.开发环境搭建
- 官网下载并安装 VMware Workstation Pro 16,然后用许可证密钥激活使用。
- 官网下载 Ubuntu20.04 LTS 系统镜像。
https://cn.ubuntu.com/download/desktop 新建虚拟机系统,配置好镜像路径,打开虚拟机并安装Ubuntu20.04系统。具体安装方法与系统设置可前往百度搜索,相关文章很多。
安装完成之后就可以愉快的在Linux上玩耍了!
当然还要做一些系统的安装与配置:
1.完善系统基础配置:更新系统 apt-get.sudo apt-get update && sudo apt-get upgrade2.安装 vim ,好用的文档编辑器.
sudo apt-get install vim3.安装 python3-pip ,python3 的包安装程序.
sudo apt-get install python3-pip4.安装 curl ,curl 是一个非常实用的、用来与服务器之间传输数据的工具.
sudo apt-get install curl5.安装 Git ,Git 是一个开源的分布式版本控制系统,可以有效、高速地处理从很小到非常大的项目版本管理.
sudo apt-get install git6.安装 git-lfs , git-lfs 是 Github 开发的一个 Git 的扩展,用于实现 Git 对大文件的支持.
curl -s https://packagecloud.io/install/repositories/github/git-lfs/script.deb.sh | sudo bash7.安装 hb , hb 是一个构建工具,编译用的。
#安装hb python3 -m pip install --user ohos-build #将pip包bin文件所在目录添加到PATH: echo 'export PATH=~/.local/bin:$PATH' | tee -a ~/.bashrc #生效环境变量 source ~/.bashrc #检查是否安装成功 hb -h- 安装DevEco Device tool v3.0工具集,详见:
https://gitee.com/openharmony/docs/blob/master/zh-cn/device-dev/quick-start/quickstart-lite-env-prepare.md - 安装VScode插件C/C++ 和 codeLLDB(建议选择离线安装)详见:
https://device.harmonyos.com/cn/docs/documentation/guide/offline\\_plugin\\_install-0000001074376846
2.下载源码
下载 repo
repo init命令的执行依赖python3环境,请确保系统执行python时调用的python3,推荐python3版本大于3.8。采用Ubuntu20.04LTS的系统,系统内默认安装了python3.8。mkdir -p bin cd ~/bin git clone https://gerrit-googlesource.lug.ustc.edu.cn/git-repo chmod a+rx bin/repo PATH="pwd/bin:$PATH"- 下载鸿蒙系统源码
当直接执行repo init时候,系统会提示连接超时。
因为Repo init 默认会访问的url地址https://gerrit.googlesource.com/git-repo往往会失败;
所以我们需要替换为国内的地址https://mirrors.ustc.edu.cn/aosp/git-repo
在修改git-repo下载到的repo文件REPO\_URL地址,如下图所示。
从gitee仓库中获取鸿蒙系统分支源码。
mkdir xr806_openharmony
cd xr806_openharmony
repo init -u https://gitee.com/openharmony/manifest.git -b OpenHarmony_1.0.1_release --no-repo-verify
repo sync -c
repo forall -c 'git lfs pull'
下载xr806源码
由于openharmony原gitee仓库变动,现在源码存在了临时仓。
临时仓库链接:https://gitee.com/moldy-potato-chips
打开之后可以看到devboard\_device\_allwinner\_XR806和devboard\_vendor\_allwinner\_XR806两个仓,分别是device仓和vendor仓
链接我也分别列出如下:
device仓链接:https://gitee.com/moldy-potato-chips/devboard\_device\_allwinner\_xr806
vendor仓链接:https://gitee.com/moldy-potato-chips/devboard\_vendor\_allwinner\_xr806
将下载的两个文件夹放到系统源码路径下,确定文件路径结果如图所示。
1.从https://gitee.com/moldy-...下载device仓内容,放到device路径下。
注意:临时仓下载下来的xr806源码路径与官方文档的路径名称xradio并不一致 ,需要修改一致。git clone https://gitee.com/moldy-potato-chips/devboard_device_allwinner_xr806.git
2.从https://gitee.com/moldy-...下载vendor仓内容,放到vendor路径下。
注意:临时仓下载下来的xr806源码路径与官方文档的路径名称xradio并不一致 ,需要修改一致。git clone https://gitee.com/moldy-potato-chips/devboard_vendor_allwinner_xr806.git
3.固件编译
详见XR806官方文档https://xr806.docs.aw-ol.com/study/soft\_compile/。
cd device/xradio/xr806/xr_skylark #(1)进入原生SDK目录
cp project/demo/audio_demo/gcc/defconfig .config #(2)复制配置文件
make menuconfig #(3)图形化界面配置
make build_clean #(4)清除旧配置
make lib -j #(5)根据配置生成静态库和全局头文件
cd - #(6)返回Harmony根目录
hb set #(7)选择wifi_skylark
hb build -f #(8)编译,后续不需要重新配置
- (2)复制配置文件
要注意的是教程里面的这一步文件名是错的,要把deconfig替换成defconfig. 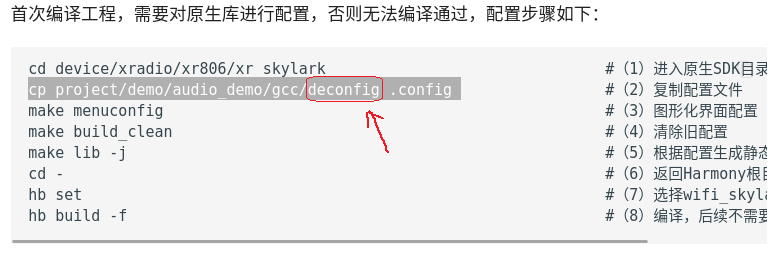
- (3)图形化界面配置
执行make menuconfig时出现如下错误: 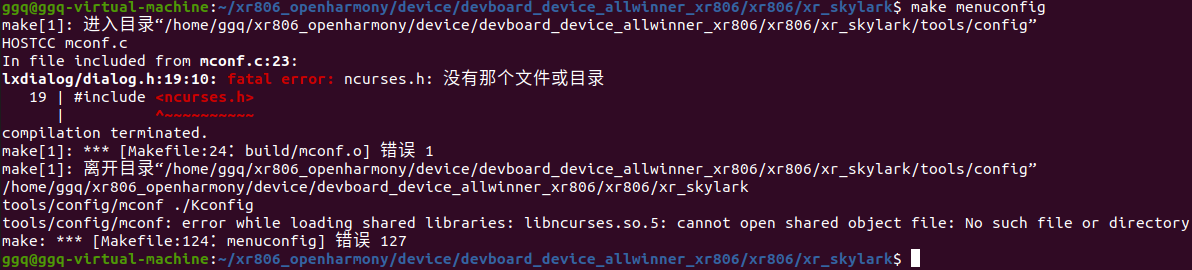
通过百度得知,是因为ubuntu系统中缺少一个套件 ncurses devel ,把此套件安装下即可
sudo apt-get install libncurses5-dev
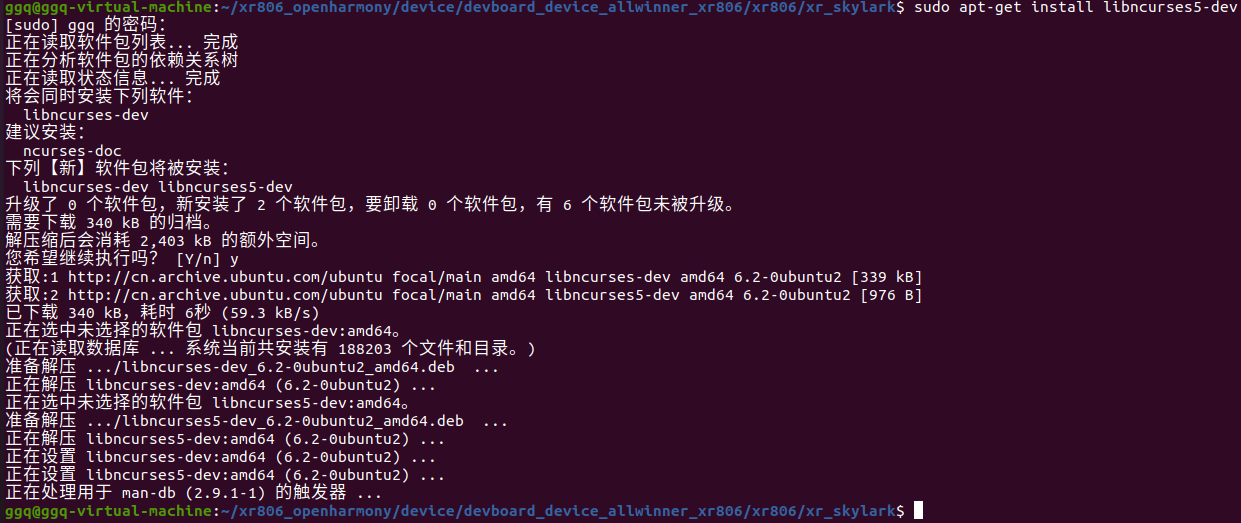
安装完成之后,再次执行make menuconfig即可。 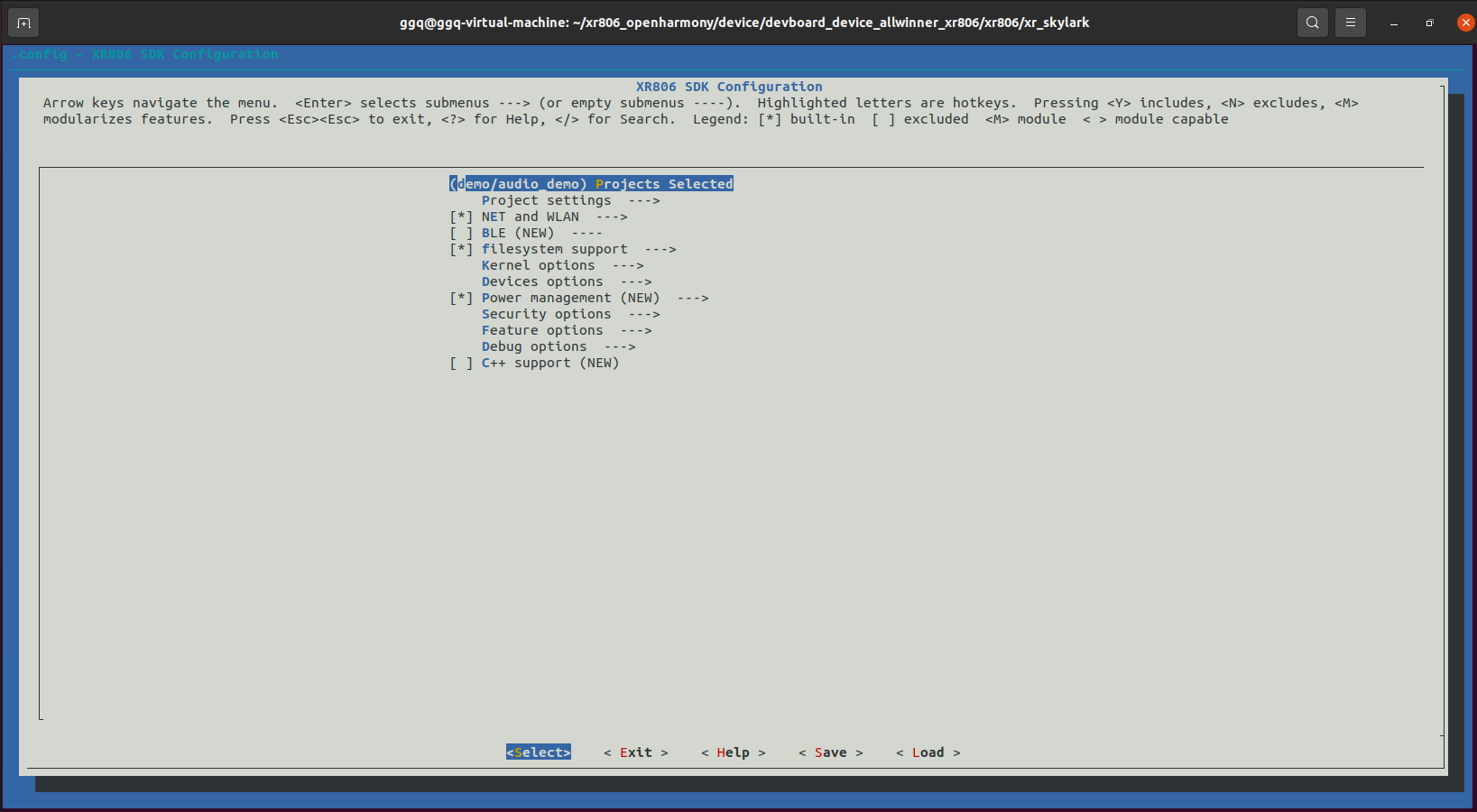
选择<save>后,一直下一步,下一步,最后返回首页面,选择<Exit>
(4)清除旧配置
make build_clean(5)根据配置生成静态库和全局头文件
make lib -j- (6)hb set
cd ~/xr806_openharmonyhb set
在出现的图形选择界面中选择skylark
- (7)编译,后续不需要重新配置
hb build -f
编译成功结果如下: 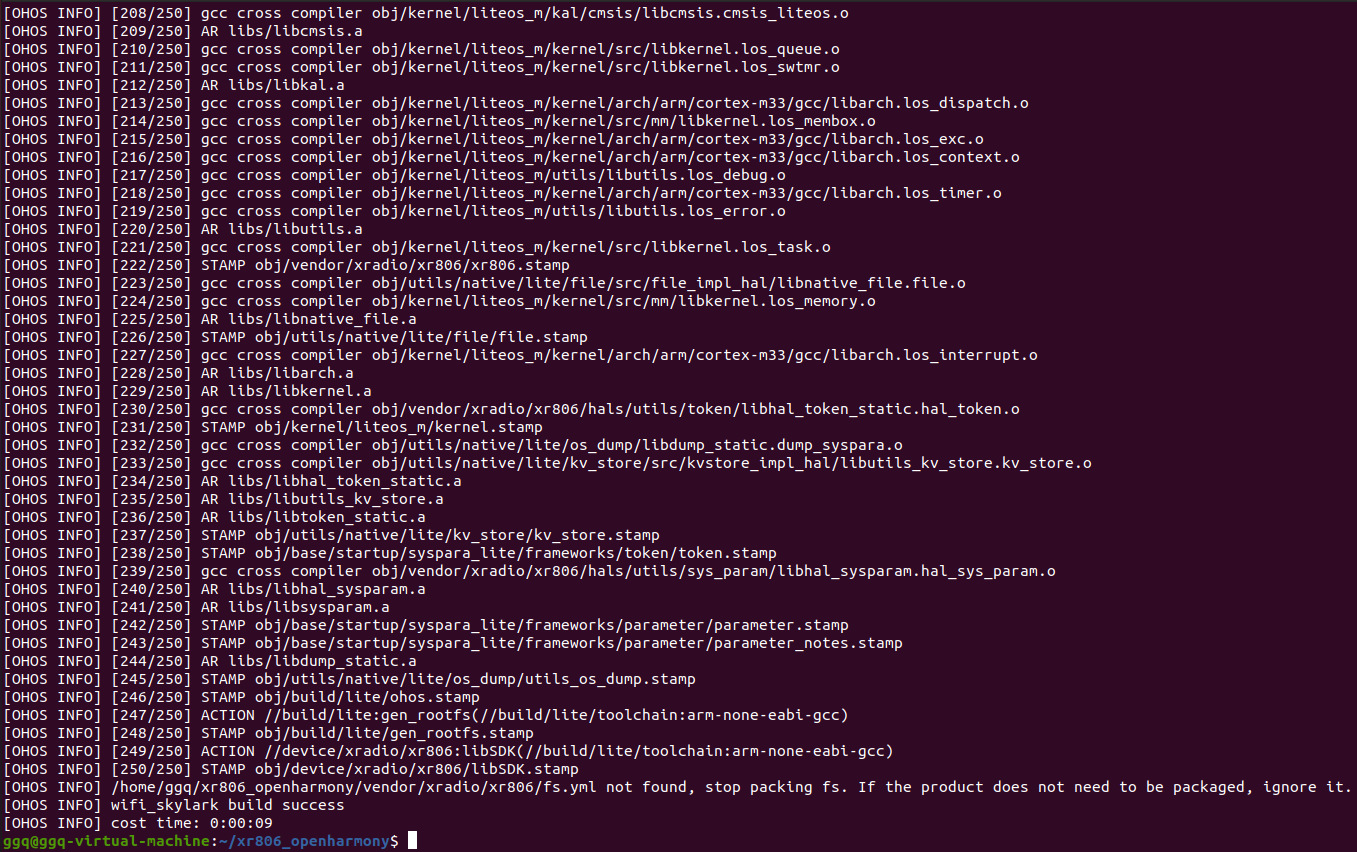
生成生成的固件镜像文件位于~/xr806\_openharmony/device/xradio/xr806/xr\_skylark/out路径下面,名称为xr\_system.img。
4.固件烧录
详见XR806官方文档https://xr806.docs.aw-ol.com/study/soft\_flash/。
- 4.1 安装驱动
驱动下载地址:https://www.silabs.com/developers/usb-to-uart-bridge-vcp-drivers
我下载的CP210x VCP Windows 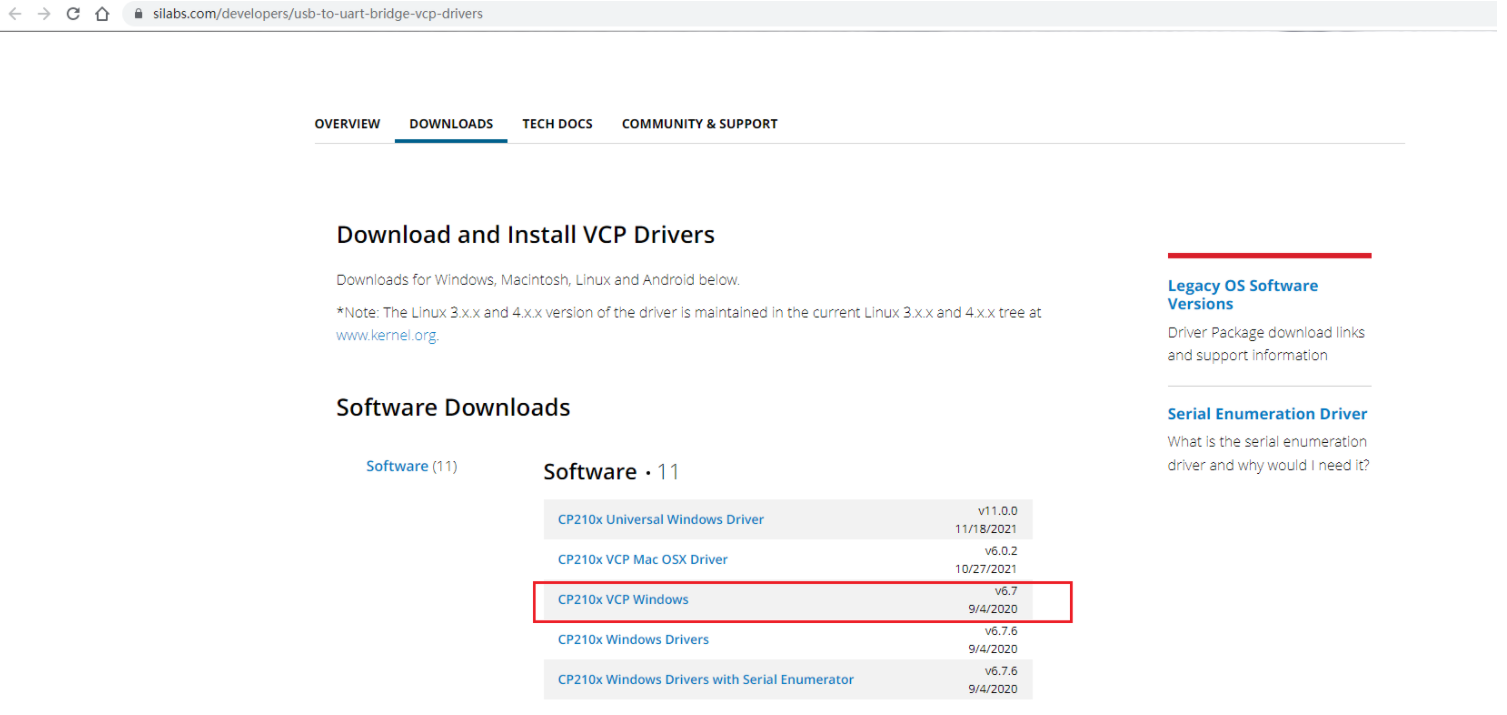
下载后,解压驱动包,将开发板连接上电脑,在设备管理器将驱动安装上即可。 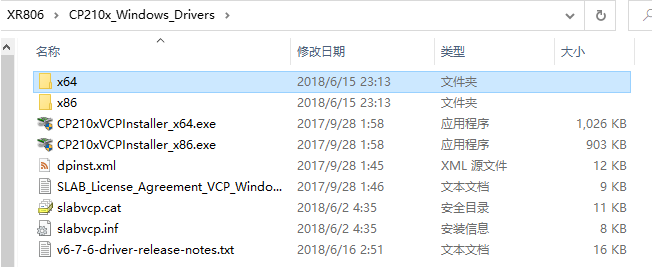
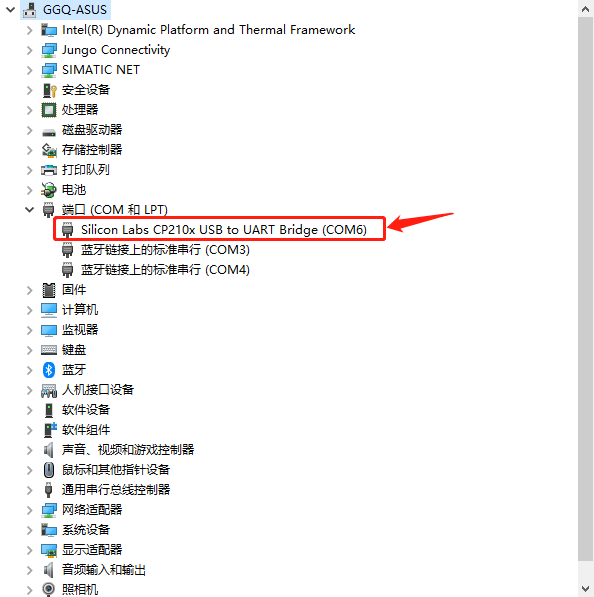
开发板正面: 
开发板反面:
- 4.2 准备烧录软件和烧录固件
固件我放到D盘的XR806目录下 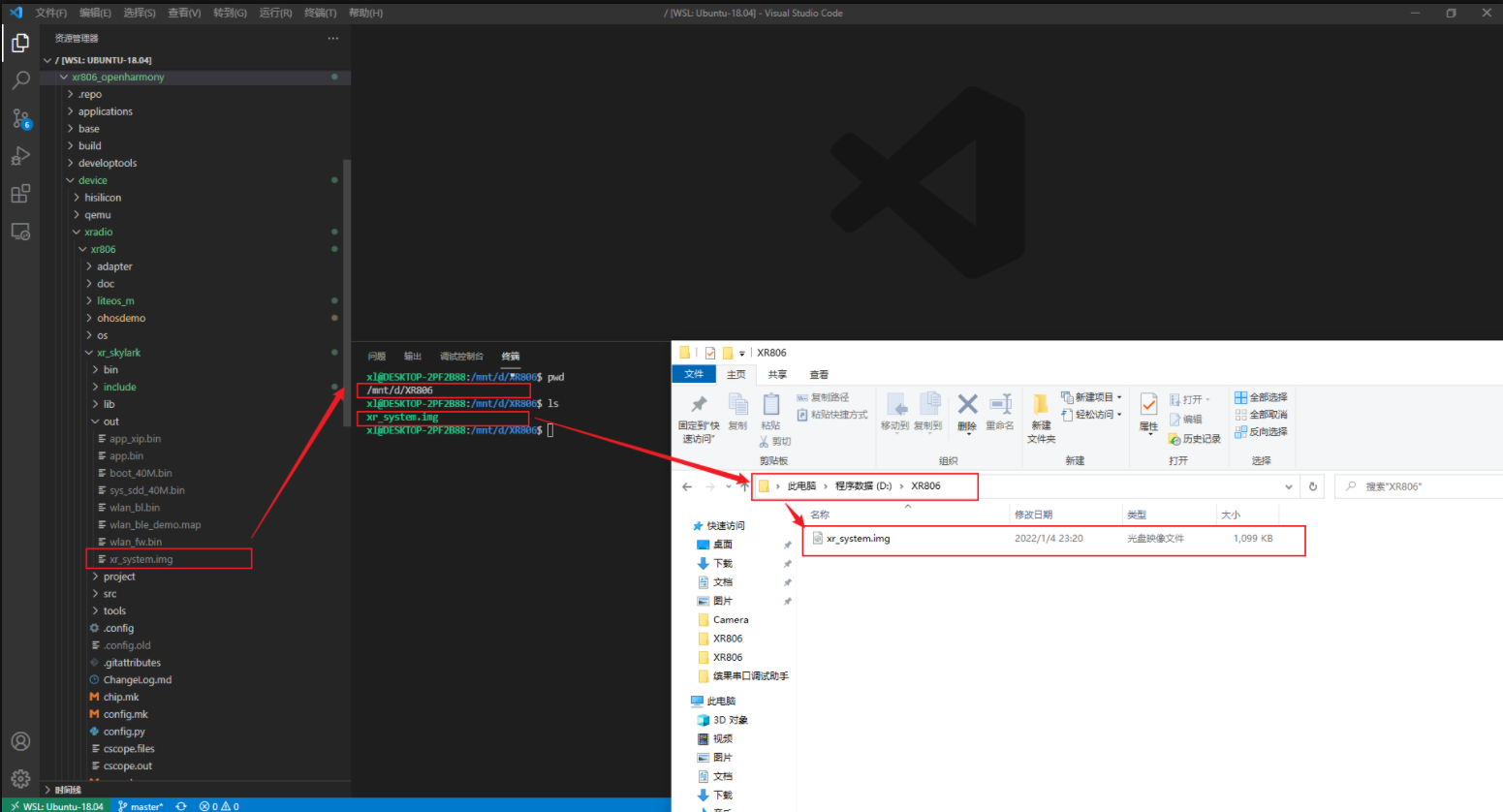
烧录软件我放到C:\Users\xl\Desktop\XR806\devboard\_device\_allwinner\_xr806\xr806\xr\_skylark\tools目录下
- 4.3 开始烧录
1.选择固件
2.选择波特率
3.勾选COM口
4.点击设置
5.勾选硬件复位烧写模式
6.点击升级固件
5.串口测试
详见XR806官方文档https://xr806.docs.aw-ol.com...。
我使用的是windows自带的串口调试助手
将开发板连接上电脑
打工串口网络调试助手
将串口设置好
按开发板上的复位按钮,串口调试助手中即会出现Hello! OpenHarmony!的欢迎字样。