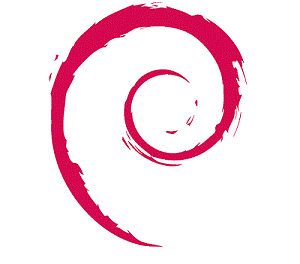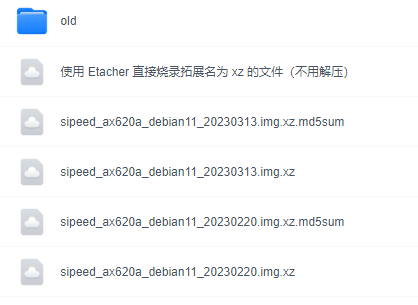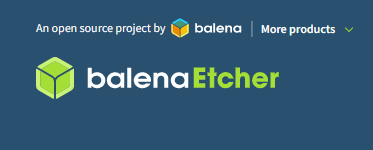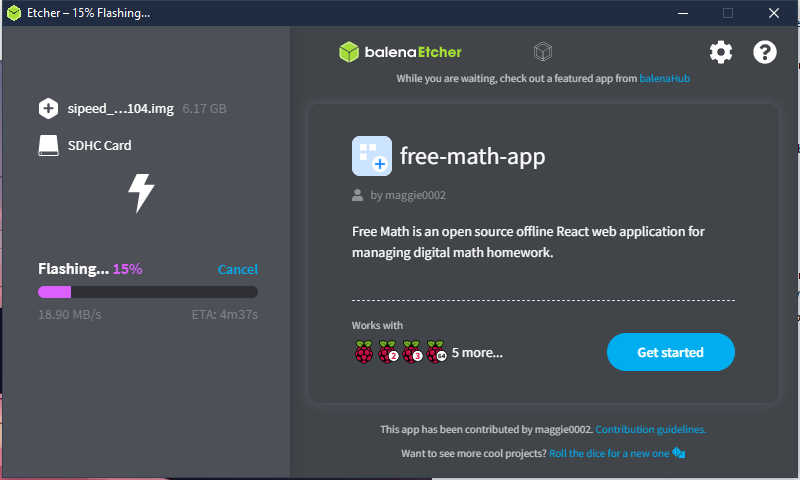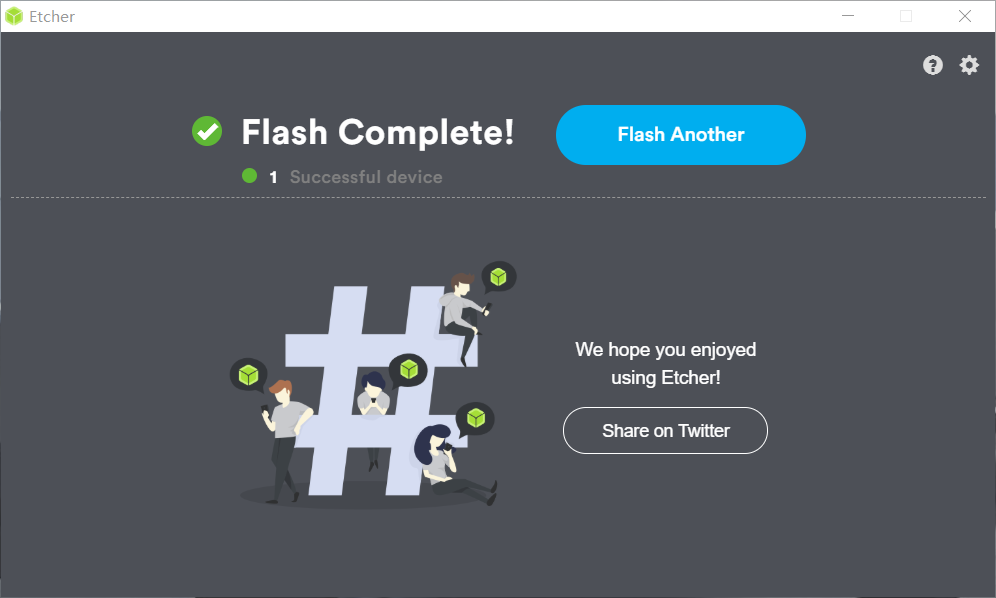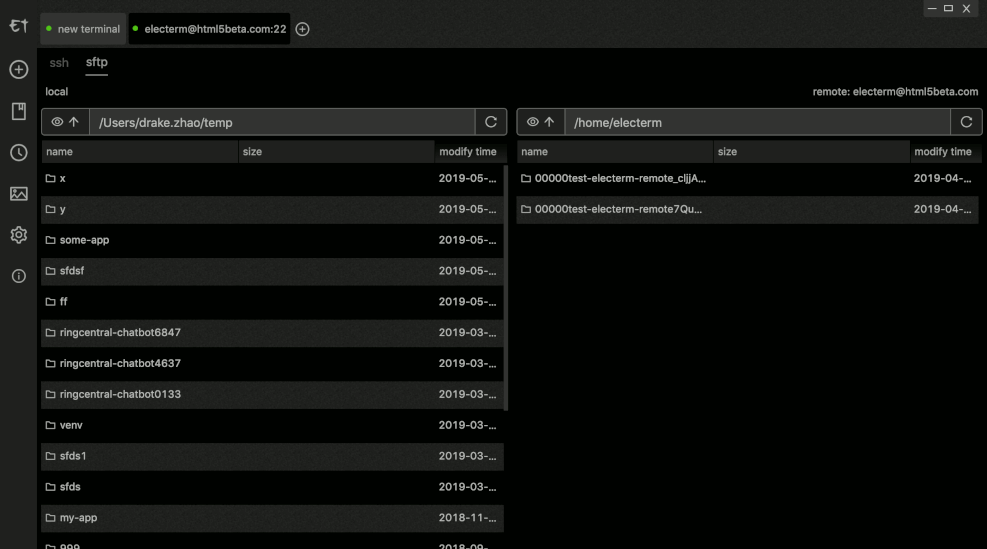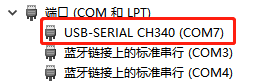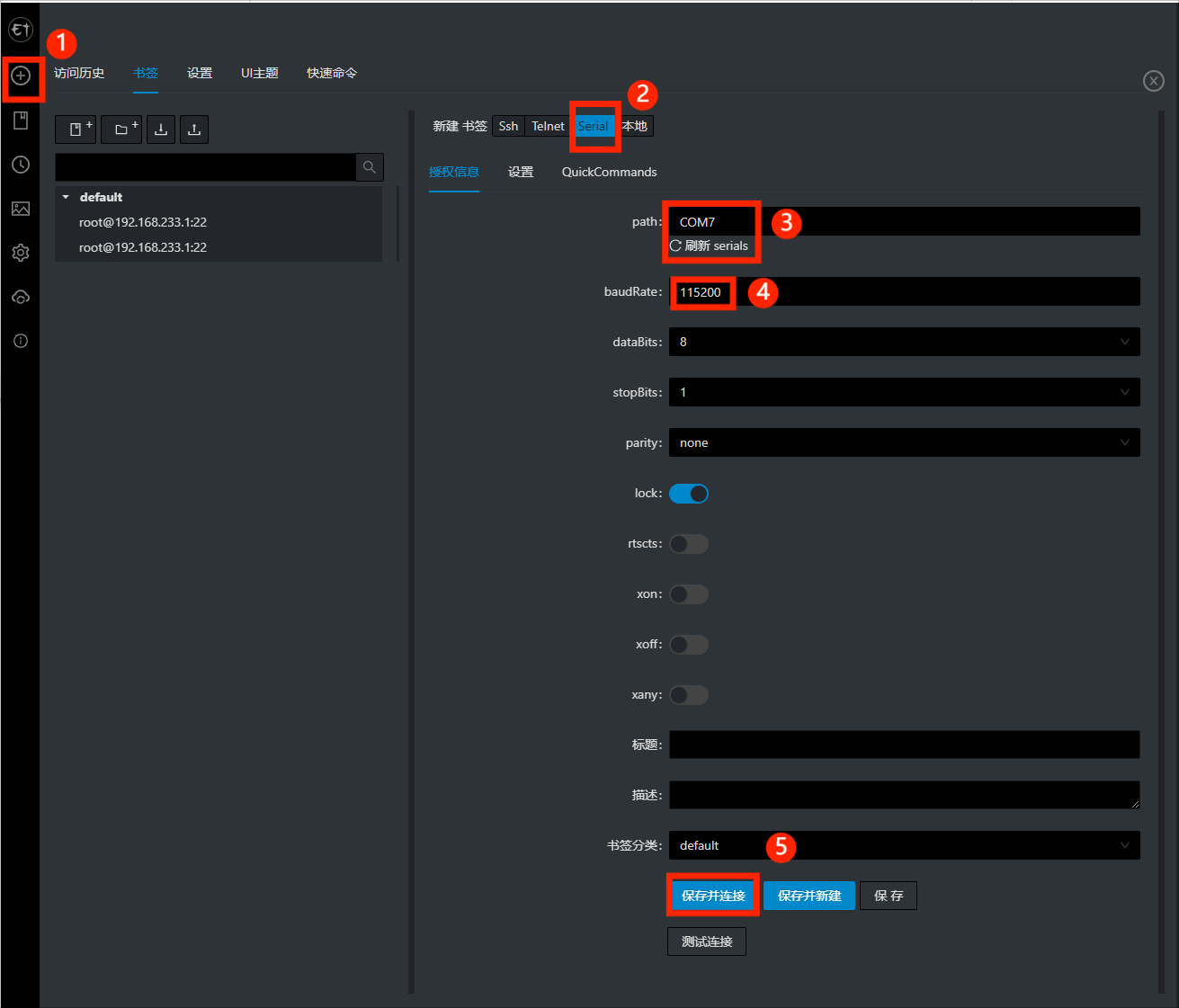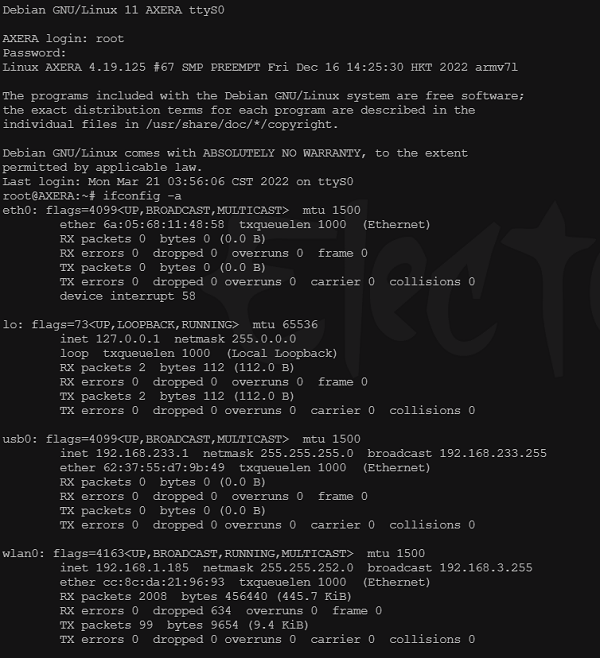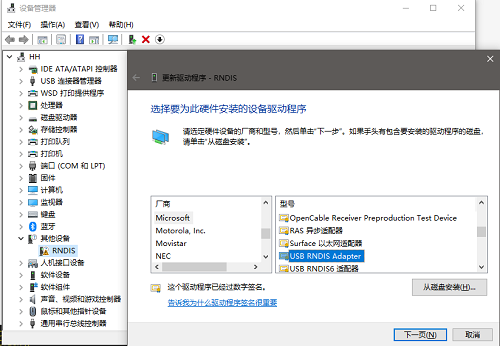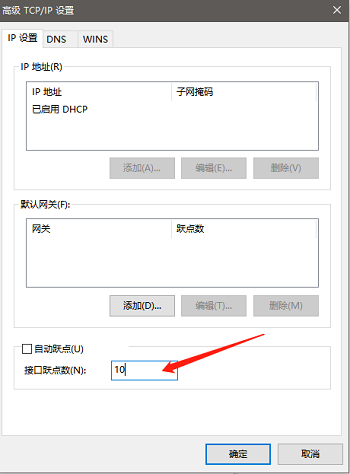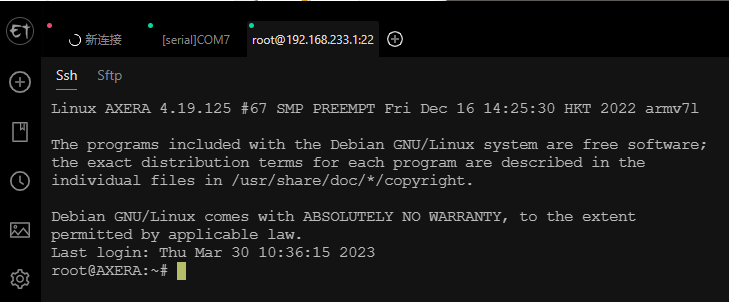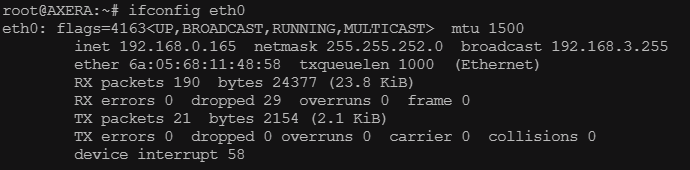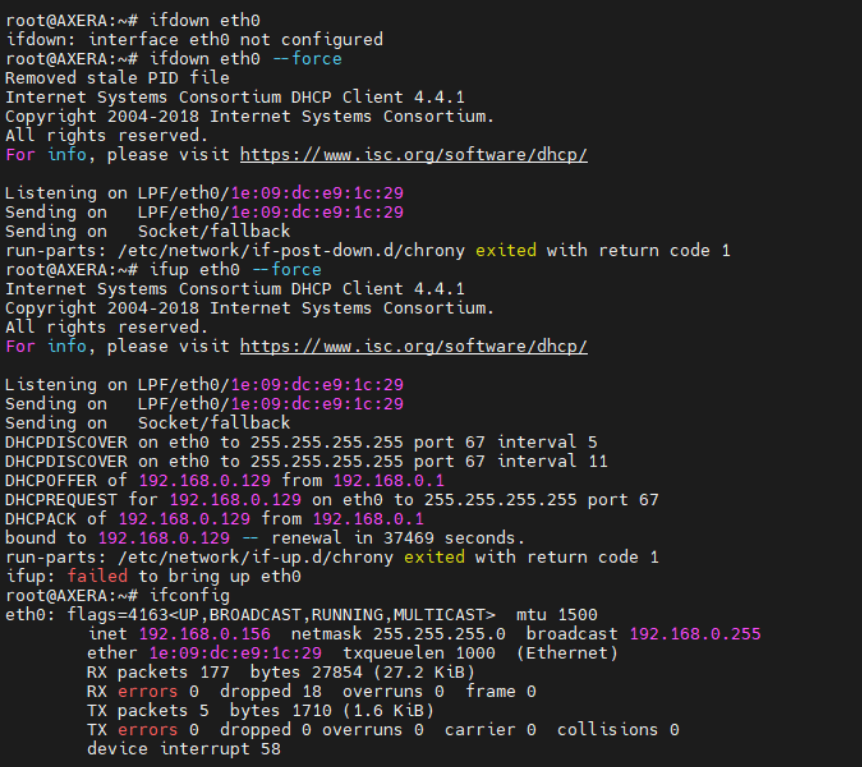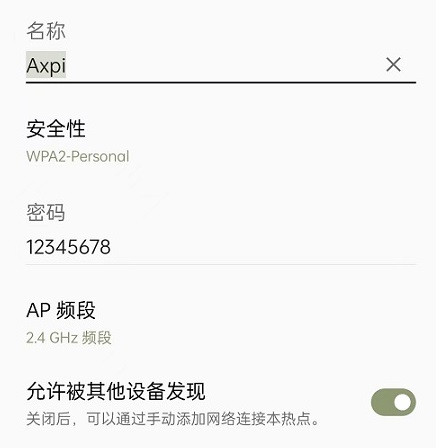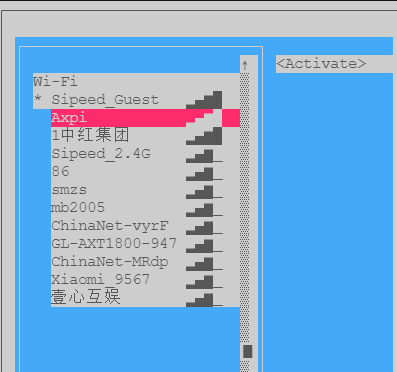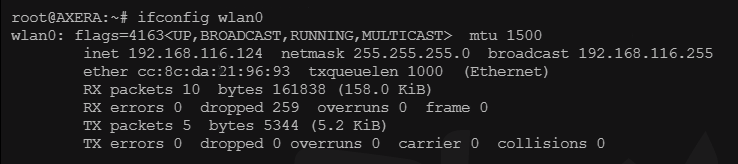充分的准备工作可以减少后续使用过程中踩坑的发生,以及拥有更好的体验感。
回顾往期文章
MAIX-III AXera-Pi 系列文章(1):新一代 3.6T 视觉 AI Linux 板卡面世
MAIX-III AXera-Pi 系列文章(2):丰富多采的 AI 应用
MAIX-III AXera-Pi 系列文章(3):Debian 系统 & 开箱案例
MAIX-III AXera-Pi 系列文章:开箱之硬件初体验
前言
上一篇【开箱初体验】文章让我们从硬件的视角去了解板卡本身,从一点一点把板卡拆开再到组装好的过程让我们对 M3AXPI 的了解更深入,而这篇文章则是从【软件】的角度来开启有趣轻松的上手过程。
流程导读
这里会插播一些食用 tip!
上手指南的顺序是经过思量考究的,如果是小白无基础的小伙伴们不建议跳着看!这篇文章唯一且清晰的目的:验证 M3AXPI 的功能完好以及让大家能够上手使用(默认懂 Python)如果在途中对操作有疑惑请查看 SIPEED M3AXPI 的官方文档,或自行学习相关知识。
- 上手流程导读:因篇幅过长,文章分为一和二双篇章
- 准备工作:准备好需要使用的硬件工具、软件、镜像包等以及烧录 Linux 并启动 M3AXPI。
- 开启上手之旅:学会如何使用串口进行登陆,认识网口,并使用网口给板卡进行联网。
- 验证硬件功能:验证 M3AXPI 板卡上的按键、LDE 灯、麦克风等外设。
- 体验 AI 应用:验证屏幕以及摄像头并体验 AI 应用。
- 资料来源说明
本文的操作基于 SIPEED 的 MAIX-III AXera-Pi 文档来阐述,笔者做了更详细的补充以及说明。
M3axpi 官方文档:wiki.sipeed.com/m3axpi
M3AXPI 产品购买渠道:https://item.taobao.com/item....
准备工作
嘿,欢迎来到工具准备间!
准备工作是上手体验中必不可少的环节,以下是演示的软硬件版本信息及待准备的步骤。
环境:Windows 10
镜像系统:sipeed ax620a debian11 20230320.img
硬件版本:WiFi(RTL8189FTV)屏幕(20221025)
- MAIX-III AXERA-Pi 及摄像头、屏幕
文章以 全功能套餐 的整套 M3AXPI 板卡为示例,这里不再阐述任何相关介绍,想要了解的小伙伴们可前往【开箱之硬件初体验】查看。
- 两条 USB type-c 数据线
板卡的供电需求是单条 USB 3.0 的线可以满足的,但如果是出于后续板卡的体验登录的话则需备双线(推荐双线)电源满足 0.5V@1A 即可。
- SD/TF 存储卡
因板卡自身无存储介质的,我们需准备一张大于 8G 的系统卡做启动用途。
选购小技巧:可参考 SD 卡测速表请选择正规正版的存储卡!!或直接在淘宝店购入已烧录好的系统卡。
参考资料来源:SD 卡相关测速表:点击查看
- USB 3.0 版本读卡器
这里提个醒:如果是刚接触 Linux 板卡的小伙伴很多是没有(板卡需要烧录系统才能启动)这个概念的,更别说去配备烧录工具读卡器,所以避免出现跟板卡干瞪眼的场景,提前准备个读卡器以做备用。
- 下载 Debian11 bullseye 以 .img 为尾缀的镜像系统
在下载之前我们先来认识 M3AXPI 适配的 Debian 系统是怎么样的?
根据查阅资料后得知:Debian 是最原始的 Linux 独立发行版,相对于常见的 Ubuntu 也是基于 Debian 的发行版,Debian 主打稳定且免费并全开源,在拥有 2GB 内存的 M3AXPI 上可以当嵌入式小型服务器来跑,支持 apt 安装更新软件、还可以直接调用 opencv、ffmpeg等更多常用的包(有点爽耶!还想装个桌面玩 ~大佬鼠快努力!)
资料来源:选择 Debian 的理由
资料来源:你知道 Ubuntu 和 Debian 有什么不同吗?
提前把镜像包挂在后台下载节约时间,提供的获取链接是百度云:点我 提取码:sdls
官方提供的镜像包会定时更新,紧跟 M3 的大部分用最新的噢 ~
- 提前安装好烧录工具软件 balena Etcher
软件通用于 Windows/Linux/macOS 等多系统,安装时可根据软件提示进行操作即可。
下载链接:https://www.balena.io/etcher/
烧录 Linux 系统
系统到底对 Linux 板卡有多重要呢?可以说是支撑开启板卡的燃料 ~
如果已经提前在官方淘宝店购买系统卡(已预烧)可直接跳动烧录过程上电。
步骤一:把准备的 SD/TF 卡(使用过可格式化后使用)以及读卡器接入电脑端 USB 口。
步骤二:打开 Etcher 烧录软件,点击 Flash from file 选中下好的 img.xz 文件镜像(直接拖拽不需要解压压缩包)点击右侧 Select target 选中 SD 卡,最后点击 Flash 直接开烧。
步骤三:当软件页面显示 Flash Complete! 及 Successful,代表烧录系统成功。
启动 M3AXPI 板卡
步骤一:把系统卡放入卡槽区域,出于演示及使用的考虑准备是双 USB type-c 线。
步骤二:通过 USB-tty(power)口通过 PC 端上电(供电需满足 0.5V@1A)
步骤三:上电后屏幕会亮起 SIPEED logo 的开机画面(读取系统需等待 15-20 秒左右)
错误示范:小朋友们不要学
开启上手之旅
Windows 系统不同于 Linux 可以直接 Shell 来控制板卡,所以我们需要一款趁手好用的终端工具来远程登录,市面上好用且免费的工具有 MobaXterm、Electerm,这里以常用的 Electerm 来举例。
- Electerm 介绍
Electerm 是一个基于 electron/ssh2/node-pty/xterm/antd/useProxy 等开源组件开发,支持跨平台的 Terminal/SSH/SFTP 客户端工具,同时支持 Linux、MacOS、Windows 等多种操作系统,它既可以作为终端工具来使用,还能传输文件并自带中文界面,更加满足用户日常对终端的需求。
下载连接:https://electerm.html5beta.com/
第一步:使用串口进行登陆
启动 M3AXPI 时是通过 USB-tty 接口接入 PC 端,换个大家熟悉的说法也就是串口(serial)走的是 tty 转 USB,这里以 Windows10 的系统为示例需要安装 CH340 驱动确保串口能正常使用。
CH340 下载链接:点击前往
下载后右键 以管理员身份运行(A) 即会自动安装,安装后可在设备管理器看到 COMX 串口号。
接下来使用 tty 登陆到板卡上的 Linux 系统,打开 Electerm 后在右上 “+” 号新建连接,默认串口配置为 115200、8N1(波特率115200,8位数据,无奇偶校验,1位停止位)具体操作可看示例图。
tty(串口) 连接成功后,账号以及密码:root。
登录到系统上我们可以尝试使用命令行来查询了解 M3AXPI 的基础信息。我们可使用 ls /opt 查询板内文件夹、使用 screenfetch 查询系统信息、使用 ifconfig -a 查询板卡的 IP 等。
根据返回的 IP 信息,我们可以得知板卡配备了四个不同的网口,分别是以太网口、Wlan 网口、USB 虚拟网口和本地回环口。
通过获取 IP 地址,我们可以进一步尝试使用 SSH+IP 的登录方式。此外,板卡还配备了 USB-OTG 接口,该接口基于 RNDIS 协议提供了 USB 虚拟网卡功能,我们可以使用 Type-C 线将该接口连接到 PC 端,然后尝试使用 SSH + IP 的方式进行网口登录。
第二步:使用网口进行通信
使用前需安装 RNDIS USB 网卡驱动确保能正常使用,通过 USB-OTG 接口上电后打开 PC 端 -> 设备管理器 -> 其他设备 -> RNDIS -> 更新驱动程序(P) -> 浏览计算机查找驱动程序软件(R)-> 常见硬件类型:网络适配器 -> 下一步 -> 厂商列表:Microsoft -> 型号:USB RNDIS Adapter -> 从磁盘安装。
图文安装步骤详情:点击前往
安装完驱动后,我们还要在 Windows 上配置网络优先级,勾选微软 RNDIS 驱动后设置网络跃点数调整优先级。
Windows 配置网络优先级:设置网络跃点数调整优先级
以上的设置完成后,我们可以在 Electerm 新建 SSH 连接,USB 虚拟网卡的 ip:192.168.233.1、用户名以及密码:root、端口:22,具体操作可参考下图图例。
新建连接后会弹出 SSH 连接页面,成功使用 SSH + IP 登录到板卡上了。
其他的以太网或 Wlan 网口都可以进行 SSH + IP 登录,操作方法跟 USB 虚拟网卡登录相同,但注意 本地回环口(lo)是不可用的。
第三步:如何进行联网
使用网口成功登录后,我们下一步来配置以太网以及 WiFi 网络。
进行配置以太网前,我们需要准备一条有线网线(找出家里能正常使用的网线!先拔为敬)再接入以太网网口,一定要确保接稳接紧了!
网线接好后用 ifconfig eth0 查询 IP 地址,下图可以看到 eth0 的地址为:192.168.0.165 也代表说以太网配置成功并可用,撒花 ~
如果说出现了上电后再插入网线后查询不到地址,可以试试 dhclient eth0 & 启动 DHCP 获取地址或 reboot 重启,以上的操作都解决不了的话可以进行重新配置 IP 。
使用的命令行如下,但具体的判断还是要结合使用文档来进行处理。
ifdown eth0
ifdown eth0 --force
ifup eth0 --force下一步来对无线网 Wlan 来进行配置,开箱时提醒大家要注意的外设!底板上的 WiFi 模组也是一个点,文章示例的 M3AXPI 模组版本是 RTL8189FTV!
镜像默认预置的是 RTL8189FTV 的内核【如果版本是 RTL8723BS 则可到文章最底下的补充章节查看如何修改内核】再进行联网。
- 使用手机开启热点
热点频段是 2.4GHz,安全类型:WPA2-Personal(仅供参考)名称以及密码自由发挥~
WiFi 联网一共有两种,分别是命令行配置或者是 nmtui-connect 图形化联网,为了让联网过程更有趣好玩点,文章以图形化来做示例联网,输入 nmtui-connect 命令后终端会显示联网页面。
(如果出现热点开启后设备扫不到,试试 reboot重启系统即可)
使用方向键选择热点 Axpi 敲 回车键 确定后会弹出密码框,输入密码后选择 OK 并确定,等待系统连接后选择 Quit 退出就可以了。
再次查询 ifconfig wlan0 后热点的 IP 出来了。
联网成功后也代表了我们的串口、网口、以及 WiFi 模块都是功能正常可用。
知识拓展区
因篇幅过长的原因上手系列的 上手之丝滑玩转 AI 板卡【一】 到这里结束了!接下来再由第二篇进行讲述如何在 M3AXPI 板卡上进行验证硬件功能以及体验主打的 AI 应用,下次见!
还想了解更多内容?
| 内容 | 链接 |
|---|---|
| AXera-Pi 产品介绍 | https://mp.weixin.qq.com/s/JIvVprWlQPvE7bTxozAG_Q |
| AXera-Pi 产品资料 | wiki.sipeed.com/m3axpi |
| 海外购买渠道 | https://fr.aliexpress.com/item/1005005016931077.html |
| 国内购买渠道 | https://item.taobao.com/item.htm?id=682169792430 |
| AI 开发工具链 | https://pulsar-docs.readthedocs.io/ |
| AI 示例仓库 | https://github.com/AXERA-TECH/ax-samples |
| Python API | https://github.com/junhuanchen/ax-pipeline-api |
| 系统 BSP SDK | https://github.com/sipeed/axpi_bsp_sdk |
| 基础 C++ SDK | https://github.com/sipeed/libmaix |
| 进阶 C++ SDK | https://github.com/AXERA-TECH/ax-pipeline |
| AXERA 技术交流群 | 专供 AI ISP 技术交流:139953715 |
| 荔枝 MaixPy3 AI 交流群 | 产品开箱小白答疑:756313869 |
| AI 训练平台 | http://maixhub.com |
| 在线文档 | http://wiki.sipeed.com |
| 交流社区 | http://bbs.sipeed.com |
| 开源组织 | http://github.com/sipeed |
| 官方推特 | https://twitter.com/SipeedIO |
| 商业邮箱 | support@sipeed.com |