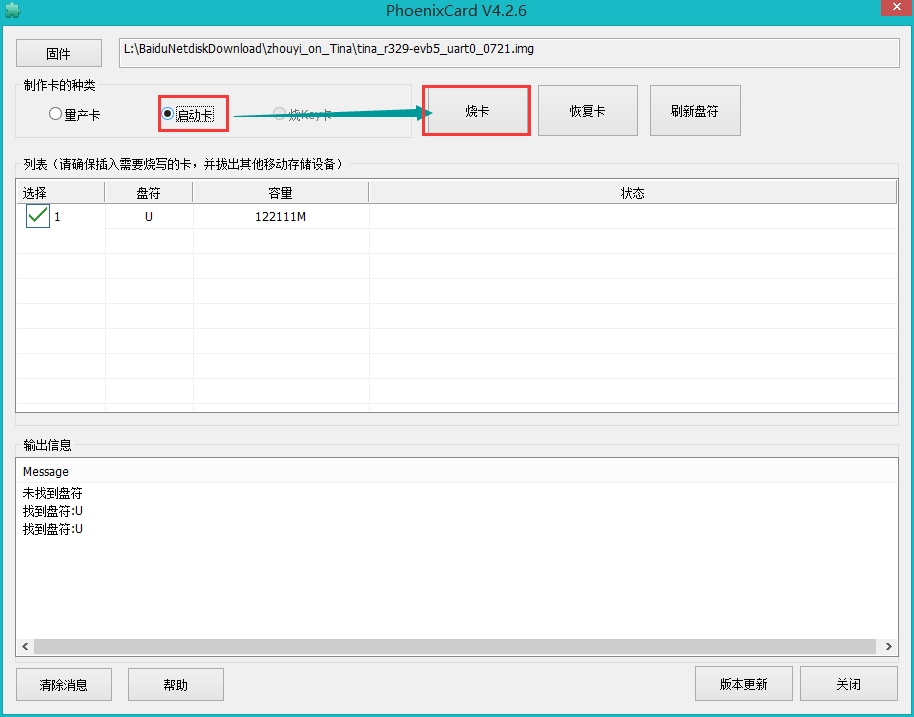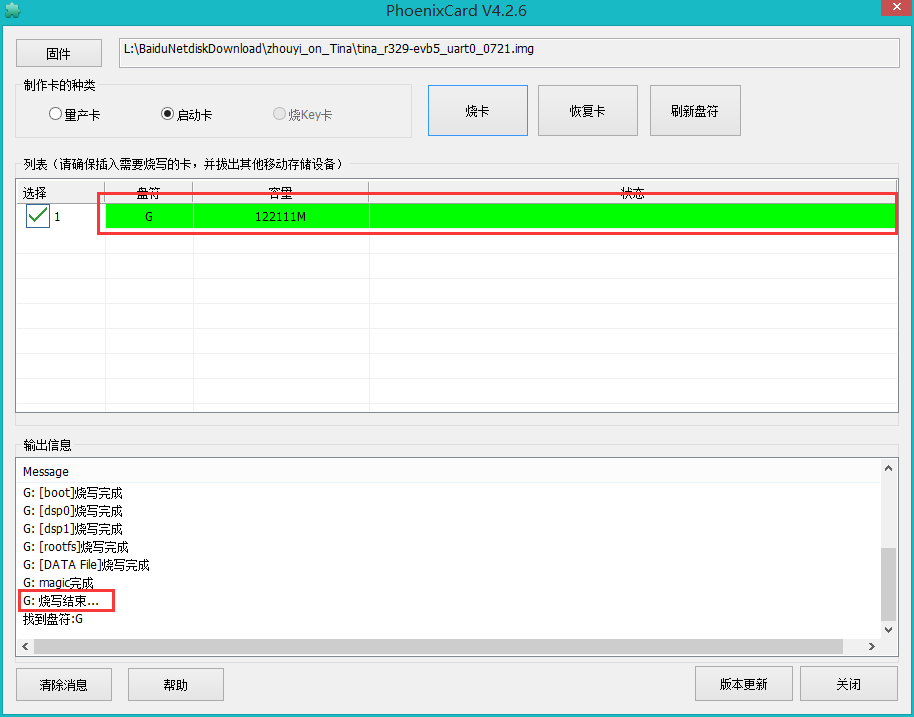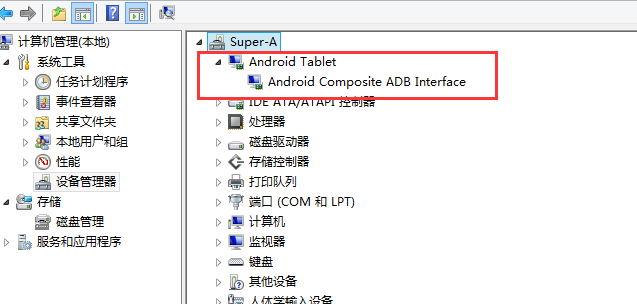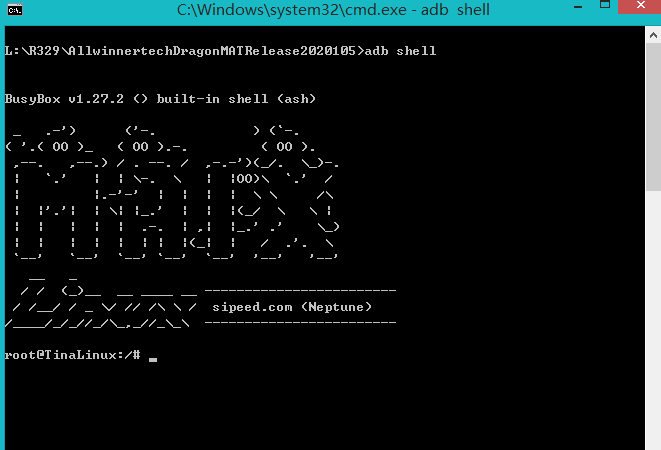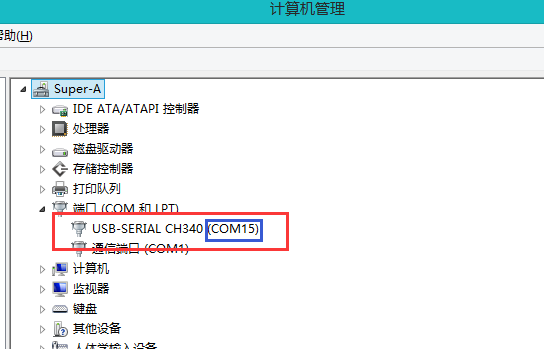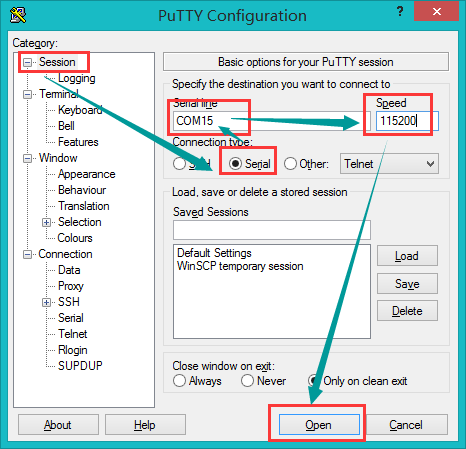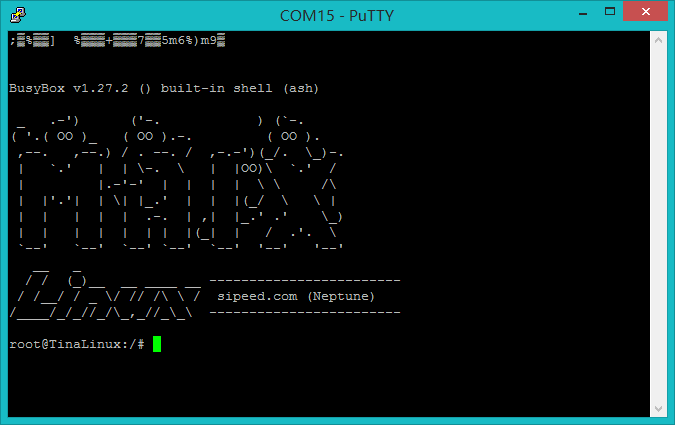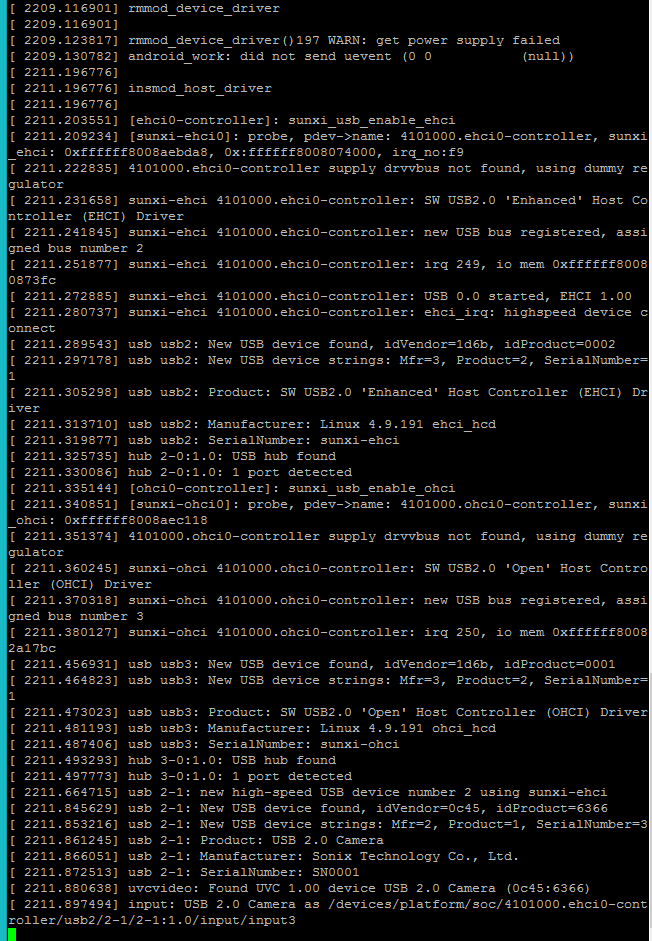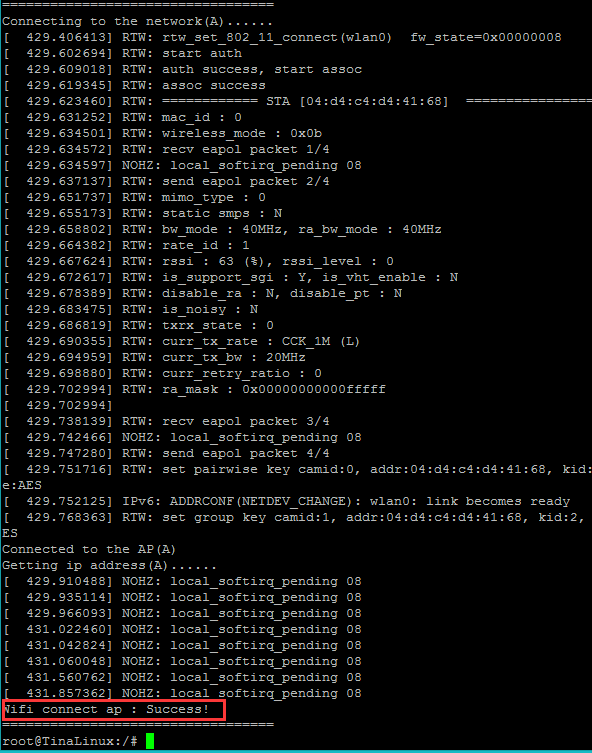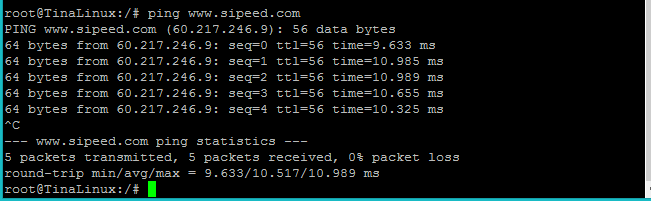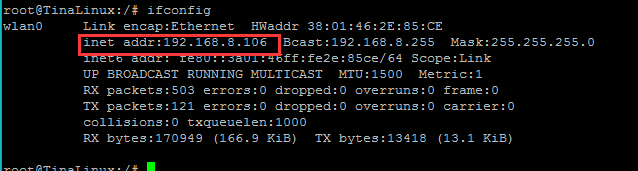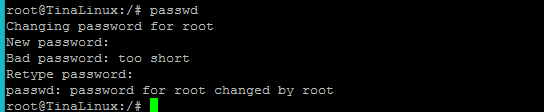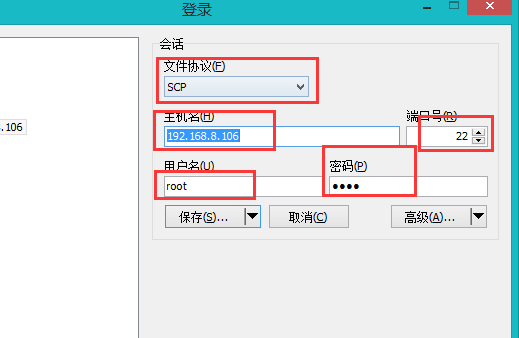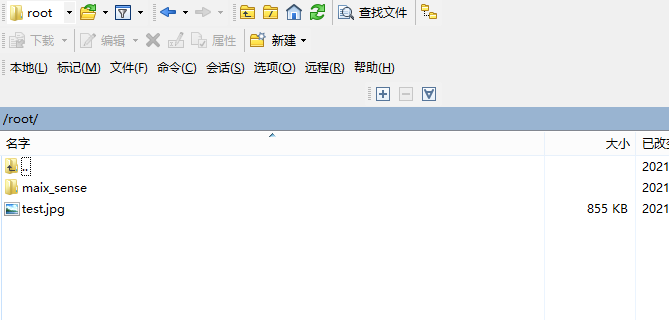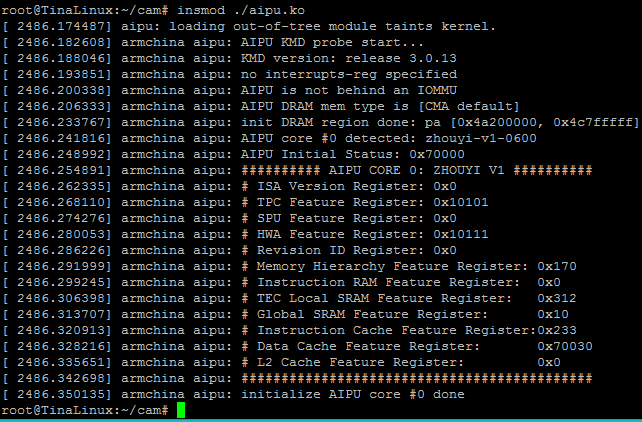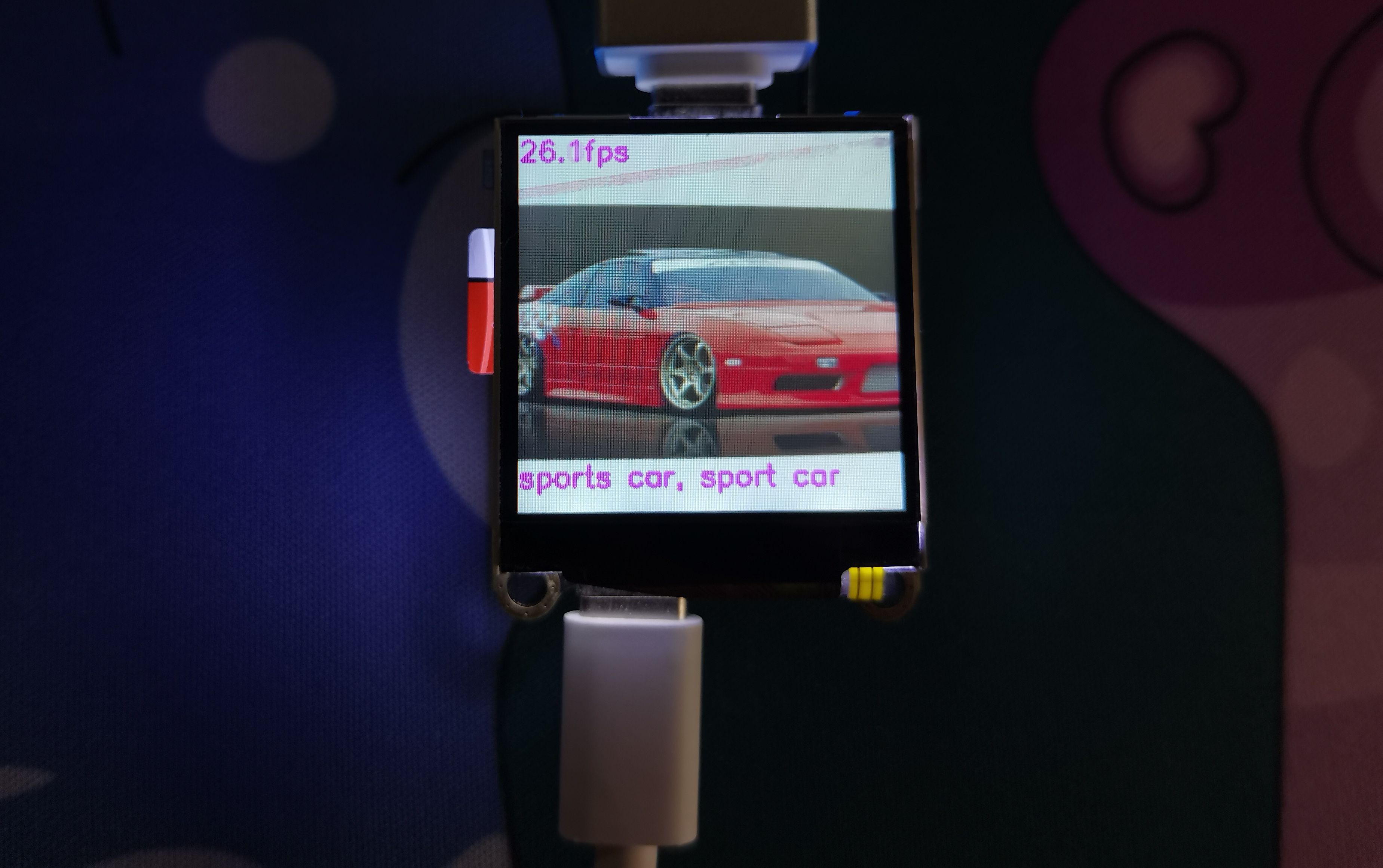操作系统:Windows 10
假定当前工作目录:L:\R329
凑几个字 ^_^
为嘛不Linux?因为window下都能完成啊
收到板子没两天就出差了,一直肝到周末才回来,赶紧补上评测。
板子真小巧,算上摄像头也就名片三分之二大小,麻雀虽小但五脏俱全,赞!
主要软件
- 开源软件
WINSCP(开源) SSH及文件传输
PUTTY(开源) SSH及文件传输
- 全志官方软件
PhoenixCard 官方Tina镜像烧录
ADB管理ADB方式连接及管理
Windows下串口驱动 串口方式连接主板所需驱动
Windows下连接主板的两种方式
- 烧录Tina镜像
下载上面的【PhoenixCard】, 解压并双击【PhoenixCard.exe】启动,选择Tina镜像位置以及启动卡选项后,点烧卡等待提示【烧写结束】即可。
一定要看到【烧写结束】才是成功完成。
然后把TF卡放入主板并通电,线要插入上面的USB口,看到以下界面时可以继续下一步了
- ADB方式连接(Tina镜像)
首先下载上面【ADB管理】链接中的软件,并解压到当前工作目录,其中有个【drivers】子目录,这是驱动文件需要安装一下,安装完成后如果一切正常,此时我们打开设备管理器,可以看到多了类似如下图红框所示的设备
此时我们在命令行下CD到【ADB管理】软件目录,并输入以下命令
adb shell如果返回如下图所示内容,说明我们成功地连接到R329了
使用此方式除了可以运行各种命令外,我们还可以方便的上传或下载文件。
上传当前目录下的【test.jpg】到R329的【/root/test.jpg】
adb push ./test.jpg /root/test.jpg从R329上下载 【/root/test.jpg】并保存到当前目录
adb pull /root/test.jpg ./test_copy.jpg除了上传下载外【ADB】还可以截屏或录屏到文件
adb shell screencap -p /root/screen.png说明当前 Tina 镜像中并未包含此功能,不过能上传下载和执行各种命令已经够用了。
- 串口方式连接
R329 使用了 CH340 芯片。Windows下需要安装驱动才能通过串口连接主板,使用上面链接下载安装即可。使用串口方式时我们要把USB线插入下面的USB口,当屏幕显示下图所示时,
我们可以在【设备管理器】 中看到如下图红框所示的内容
其中 【COM15】中的【15】会因电脑不同,插入电脑中USB口不同而改变,我们使用工具连接时要用到,所以要注意。
端口号一定要改成自己的,【speed】只能是115200,点击【open】后可能出现如图所示乱码,
没有关系,此时我敲下【回车】即可,又看到熟悉的画面,
通过串口连接主板的优点是,系统启动或执行各种操作时可以看到更多内核级信息,但文件传输不大方便。我们插拔下一下摄像头,可以看到终端给出了详细的日志
- WIFI连网及SSH
在PUTTY执行以下命令可以连接WIFI
wifi_connect_ap_test WIFI名 密码连接成功,可以PING个域名验证一下
网络一切正常了,看下R329的IP地址吧
由于不知道镜像root的密码,先修改一下
passwd修改成功,我们可以用【WINSCP】连SSH了,文件协议用【SCP】,密码是刚才修改时的密码
【SSH】连接成功后,可以看到之前【ADB】上传的【test.jpg】正在睡大觉
更多配置相关的信息可以参考官网文档
运行量化后的模型
- 仿真环境安装及量化在此不多说了,可以参考上一篇。Windows下一样可以装Docker,详细步骤可以参考Docker官方文档,其它量化操作不变。
- 【cam】运行环境准备
把附件中的文件通过【WINSCP】上传到 【/root/】下然后解压
tar zxvf /root/cam.tar.gz首先先安装下NPU的驱动 【aipu.ko】
cd /root/cam
insmod ./aipu.ko已连到串口的【PYTTY】窗口会返回
复制必须的【OPENCV】类库到系统 【lib】下
cp ./lib/*.* /lib/运行摄像头实时分类示例
./cam ./mbnetv1/aipu.bin signed可以看到可以达到 26FPS ,速度还是很不错的,录了个小视频无法上传,已包含在下面网盘的链接里。后面找时间再分享下R329在【Armbian】下一点使用方面的想法。
相关文件下载
本文提到的所有文件,可以从这里下载: cam.tar.gz (提取码: pnb7) 或者直接在附件中下载。
| 文件名 | 大小 | 下载次数 | 操作 |
|---|---|---|---|
| cam (.tar.gz | 15.74MB | 0 | 下载 |