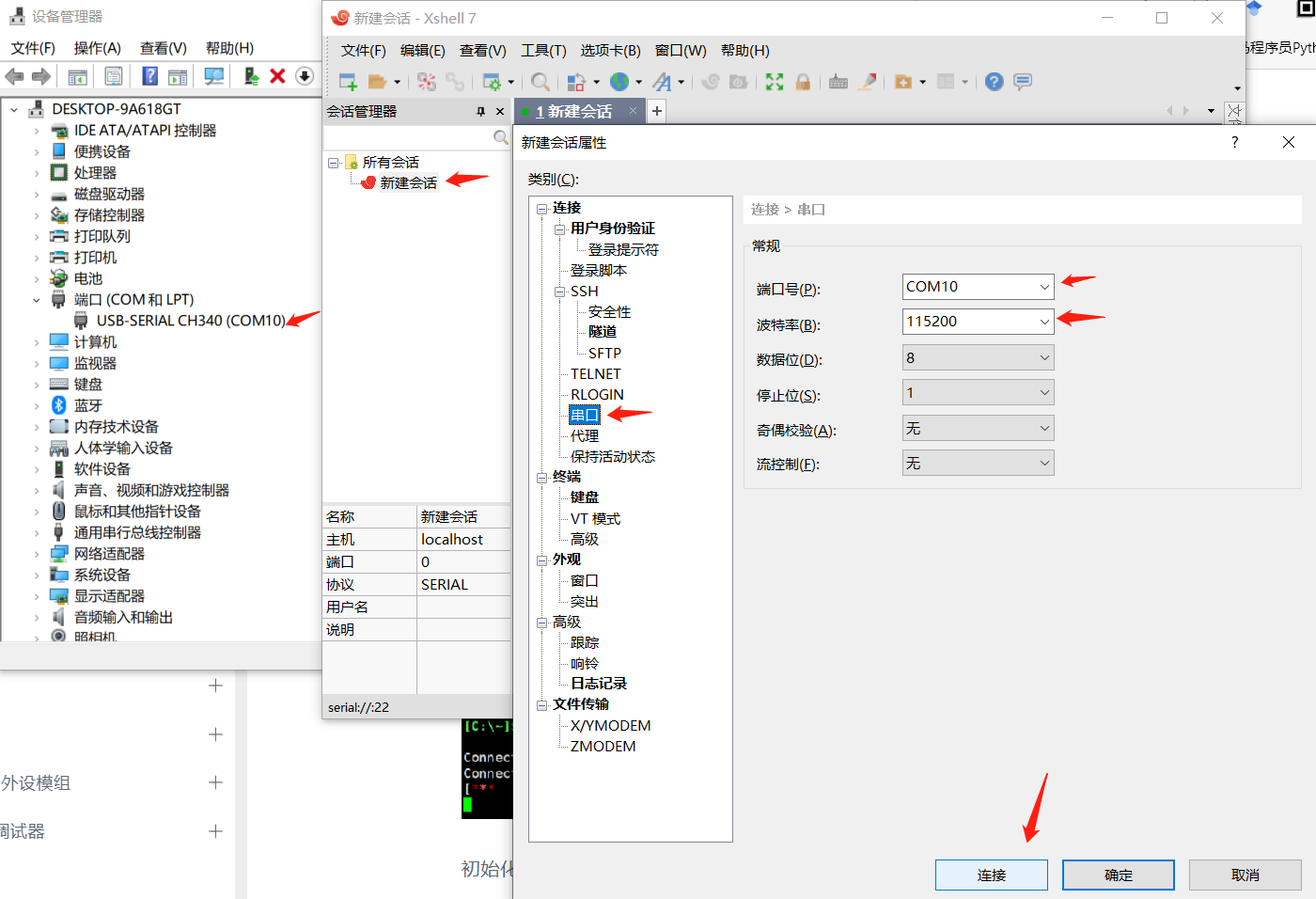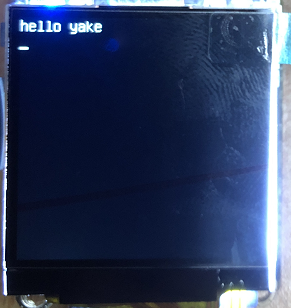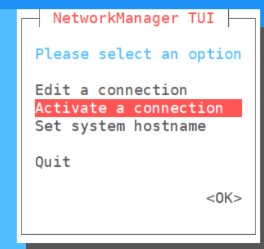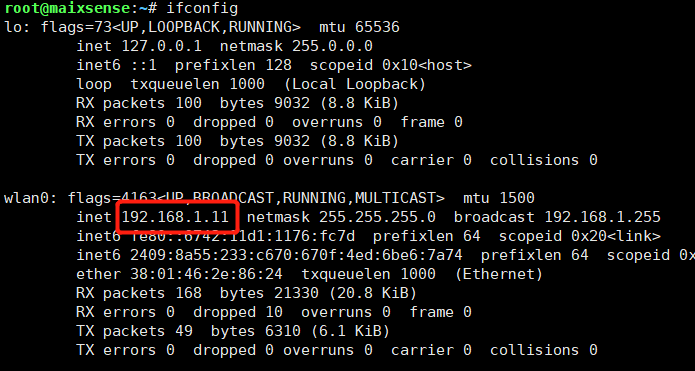一、官网链接
秉承"最好的指南还是在官网"的理念, 我们先来看看官网的教程:https://wiki.sipeed.com/hardware/zh/maixII/M2A/R329.html
我们可以对它有个大概了解。讲的可以说非常细致了。需要注意的几点:
- 开发板拿到手里是没有系统的,跟树莓派一样需要将系统烧录到内存卡上,插上卡才能工作。
- 屏幕是磁吸的,屏幕下面是tf卡槽的位置,比较隐秘。
- typec插口一个是otg插口,可以接鼠标键盘,不过目前被相机占用了。另一个是调试口,板上自带了USB转串口芯片,可以打印开机信息、初始化配置、调试等
注意tf插进去的方向,仔细看卡槽里金属排针的朝向可以弄清楚。
二、烧录系统
Sipeed Wiki
这里我选用的系统是Armbian系统,Armbian_21.08.0-trunk_Maixsense_bullseye_edge_5.14.0
armbian镜像获取:镜像地址,密码:F55Z。
下载系统镜像后解压为后缀是*.img的文件。解压出来后大概2.8G,Armbian\_21.08.0-trunk\_Maixsense\_bullseye\_edge\_5.14.0.img
如果自己的tf卡以前烧录过系统,可以先格式化一下,利用工具SDCardFormatter格式化一下
windows 下选用Ether烧录:balenaEtcher - Flash OS images to SD cards & USB drives ,Linux下可以看看官网介绍了命令行和软件工具烧录。
三、系统配置
R329可以通过otg外接HID设备直接在屏幕上启动控制台进行操作(摄像头那个typeC口,把摄像头拔下来,接入一个typc转接器转USB口),也可以通过常用的串口启动控制台。这里我手头没有转接器,用串口来进行系统配置
xshell 下载我就不说了,配置过程如下
第一次启动大概需要几分钟时间初始化系统,请耐心等待;
连接后最主要的就是设置用户密码了。初始化结束后,需要输入登录密码,密码复杂度要求较高,请多次尝试。然后设置默认shell,
Choose default system command shell:
1) bash
2) zsh
Shell: BASH一般选择bash
然后可以设置一个非root用户日常操作用。
四、上手体验
系统配置完成后就可以体验一下自带的硬件设备了,有屏幕、摄像头、人工智能加速芯片等等。小小的板子,真的是“麻雀虽小,五脏俱全”。
4.1 测试屏幕
硬件正常的话,开机屏幕会自动输出内核信息。
- 清屏,使用指令
clear >/dev/tty0 - 使用
echo "hello yake">/dev/tty0重定向信息到屏幕上, echo 后面的字符串中接你想打印的话。
4.2 测试摄像头
armbian内置了ffmpeg,可以快速捕捉sensor数据并输出到屏幕上
使用如下命令快速捕捉sensor并输出到屏幕上
ffmpeg -i /dev/video0 -vframes 1 -s 240*240 -pix_fmt rgb565le -vf transpose=2,transpose=2 -f fbdev /dev/fb0程序调用一次,拍一次照。
4.3 测试网络
使用 nmtui 指令可以进入可视化的配网界面, 选择 Activate a connection ,选择对应的SSID,输入连接密码,回车确认即可,ESC 退出。
使用ifconfig指令查看开发板IP地址,后续利用scp 传文件或者ssh登陆就可以用上这个地址了。
4.4 测试AIPU
获取1000类物体分类模型
下载站链接zhouyi\_test.tar.xz,使用任意方式上传到板子中
https://dl.sipeed.com/shareURL/MaixII/MaixII-A/example
解压压缩包
tar -xvf zhouyi\_test.tar.xz
授予执行权限
cd zhouyi\_test
chmod 777 run.sh
执行1000类物体分类
./run.sh
后台执行1000类物体分类
./run.sh < /dev/null > /dev/null 2> 1
最后的最后,提醒一个
这个是属于嵌入式的小电脑了,关机不是像平时单片机那样直接拔线断电了。最好还是软件关机sudo shutdown -h now
五、下一步计划
下一步打算把之前在仿真器训练的放在真机上试试。加油~~ヾ(◍°∇°◍)ノ゙