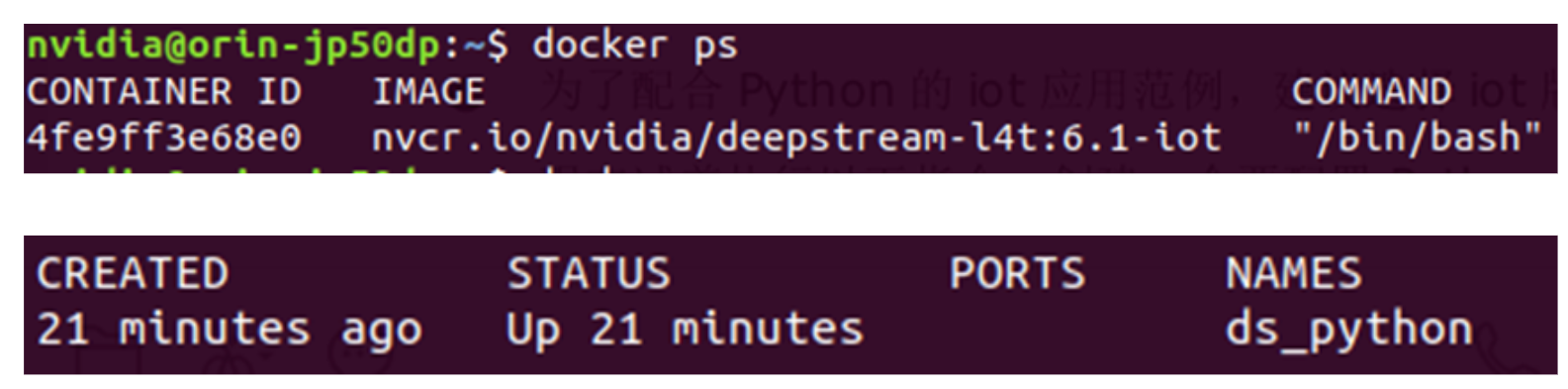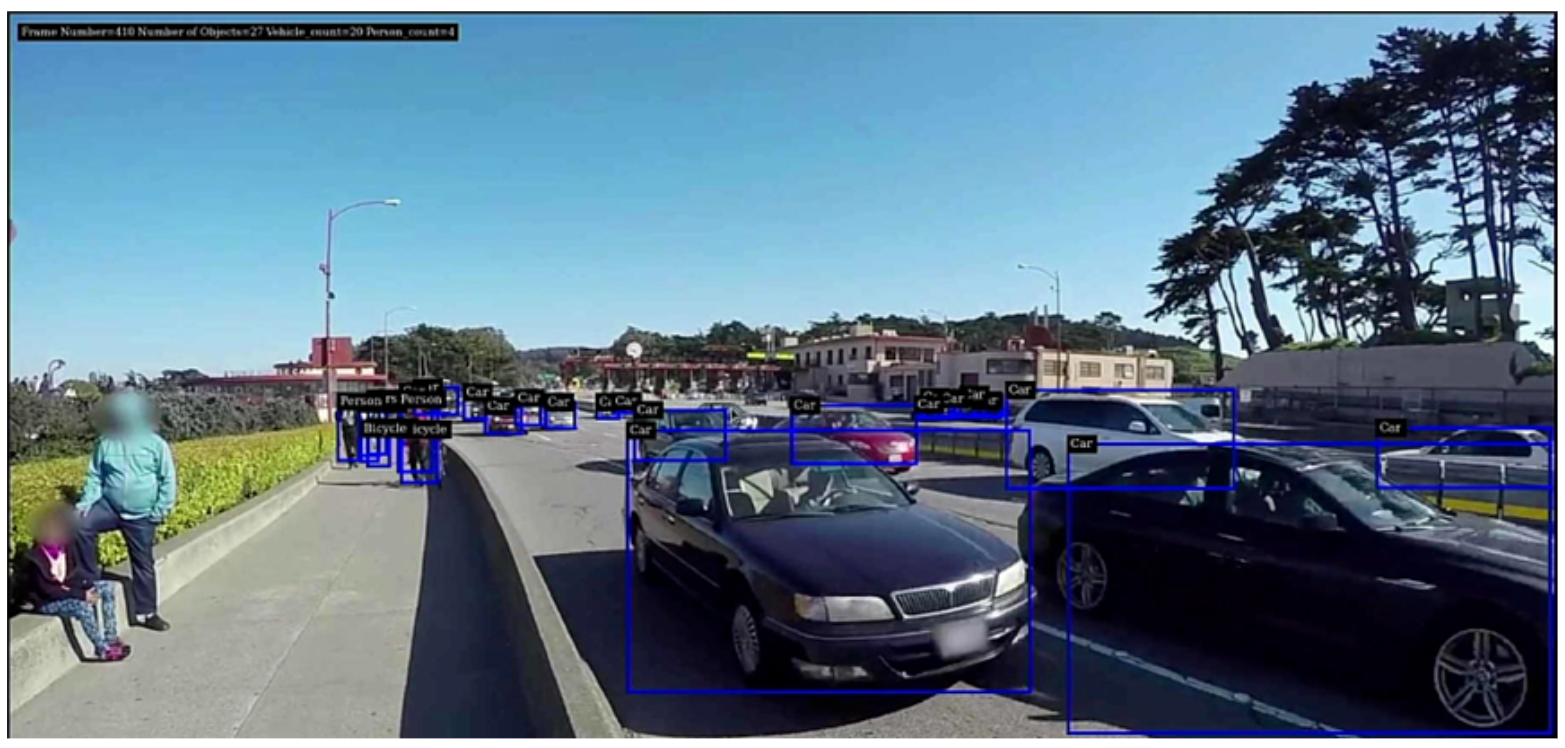对于熟悉 C++ 的开发人员来说,前一篇文章将 DeepStream Samples 版容器的范例搬到本机上,再搭配 Docker 路径映射方式就能轻松搭建开发环境。但这种方式只适用于 C / C++ 范例,并不适用于 DeepStream 的 Python 环境,因为还需要安装 Gstreamer 的 Gst-Python 与 DeepStream 的 PyBinding 与两个元件。
我们可以在容器内安装这两个元件,但是前面提供的 Docker 指令中使用 “--rm” 参数,一旦退出容器之后就会销毁这个调试好的环境,这对于使用来说是非常不方便的,因此必须做出调整,将调试好的环境保留下来,甚至于存成一个独立的镜像文件,就能方便日后的重复使用或移植工作。
1、将容器调整为 “后台运行” 执行:
在 NGC 官方提供的指令中使用 “--it” 与 “--rm” 是为了能快速启用容器,并且在使用完毕后删除容器以避免占用不必要的资源,现在我们来做以下调整:
- 将 “-it” 参数改成 “-id” 参数:这样虽然不会第一时间进入容器内执行,但是会让这个容器在后台运行,并且打印容器 ID,后面在使用 “docker exec” 指令来进入容器操作,这是个非常实用的方式,大家可以好好学习使用方法;
- 去除 “--rm” 参数:退出容器之后自动移除;
- 添加 “--name” 参数:为了便于管理,不需要去面对长达 12 码的容器编号,我们可以用这个参数去指定容器名称,方便后面的操作;
- 为了配合 Python 的 iot 应用范例,建议选择 iot 版容器的适用性会比较高。
现在试着执行以下指令,创建一个要配置 Python 开发环境的 DeepStream 容器:
docker run -id --name=ds_python --net=host --runtime=nvidia -e DISPLAY=$DISPLAY \
-w /opt/nvidia/deepstream/deepstream -v /tmp/.X11-unix/:/tmp/.X11-unix \
-v ~/deepstream/sources:/opt/nvidia/deepstream/deepstream/sources \
-v ~/deepstream/samples:/opt/nvidia/deepstream/deepstream/samples \
nvcr.io/nvidia/deepstream-l4t:6.1-iot执行之后,会发现命令终端并未进入容器里面,依旧在本机(容器外)的状态,现在执行 “docker ps” 指令,会看到如以下的状态:
这里显示有个名为 “ds_python” 的容器处于运行状态,但是我们还没有进入这个容器的操作环境中。
2、使用 docker exec 指令进入容器:
现在以 deepstream-l4t:6.1-iot 创建的 ds_python 容器已经在后台启动,我们只要使用 “docker exec” 指令就能进入容器内操作,请执行以下指令:
docker exec -it ds_python bash这样就能进到容器里面。现在试试在容器内做些事情,例如创建一个目录、添加一个文件,然后执行 “exit” 退出容器,然后再执行前面的指令重新进入容器内,检查看看刚刚所做的修改应该还存在,这样就能确保我们为容器安装的内容可以保留。
3、重启系统之后的容器启动:
这种容器创建的方式,在系统重启之后还能保留前面的设定吗?重启一次系统就知道了,然后执行 “docker ps” 指令检查状态,发现看不到前面所创建的 ds_python 容器了,怎么办呢?
不用紧张,现在执行 “docker ps -a” 指令,就会发现这个容器依旧存在于背景资源中,只是没有启动而已,现在执行以下指令:
docker start ds_python
docker ps现在再重新执行下面指令,就能进入容器里:
docker exec -it ds_python bash再检查看看前面所做的修改是否依然存在?现在就能确认这种方式能将容器的修改长期保留,是一种更加实在的用法。
4、为容器安装 Python 开发环境:
现在可以在容器内按照 https://github.com/NVIDIA-AI-... 的 “HOW-TO Guide” 安装步骤,调试 DeepStream 的 Python 开发环境:
- 安装依赖库:
如果 Jetson 的操作系统是 Ubuntu 20.04(JetPack 5.0 以上),请执行以下的依赖库安装步骤:
apt install python3-gi python3-dev python3-gst-1.0 python-gi-dev git python-dev \
python3 python3-pip python3.8-dev cmake g++ build-essential libglib2.0-dev \
libglib2.0-dev-bin libgstreamer1.0-dev libtool m4 autoconf automake \ libgirepository1.0-dev libcairo2-dev- 从 GITHUB 仓下载源码到指定目录:
cd sources
git clone https://github.com/NVIDIA-AI-IOT/deepstream_python_apps
cd deepstream_python_apps
git submodule update --init- 安装 Gst-Python
apt update
apt-get install -y apt-transport-https ca-certificates -y
update-ca-certificates
cd 3rdparty/gst-python/
./autogen.sh
make && make install安装 PyBinding:
请参照如下链接:
https://github.com/NVIDIA-AI-...
现在就完成了 Python 环境的配置。
5、测试 Python 范例
要验证环境是否调试完成的最简单方法,就是执行一个最基础的 deepstream-test1 范例,请在容器内执行以下指令:
cd /opt/nvidia/deepstream/deepstream/
cd sources/deepstream_python_apps/apps/deepstream-test1
./deepstream_test_1.py ../../../../samples/streams/sample_720p.h26正常运行会看到如下图的执行结果。
这样就表示 DeepStream 容器的 Python 开发环境已经安装成功。
6、重复使用调试好的容器:
接下来就是要将前面调试好的容器环境存储起来,以后就不需要每次调试一次环境。这部分分成三个阶段:
(1)临时性保存:
事实上前面使用 “-id” 指令之后,这个容器就会一直保留在背景中执行,即便重启系统后也是存在的,如同前面所提供的,只要执行以下指令就能重新进入这个容器:
sudo xhost +si:localuser:root
docker start ds_python && docker exec -it ds_python bash(2)储存成 Docker 镜像:
现在需要在打开一个命令终端,使用 “docker commit <容器名> <镜像名>” 指令,将目前执行的容器存成一个镜像,请执行以下指令:
docker commit ds_python deepstream-l4t:6.1-python现在执行 “docker images” 指令,可以看到多了一个 “deepstream-l4t:6.1-python” 镜像,如下图所示:
只要不重装系统或者删除这个镜像,那么这个镜像就会一直保留在系统里面,以后如果需要再次使用,只要执行以下指令即可:
sudo xhost +si:localuser:root
sudo docker run -it --rm --net=host --runtime nvidia -e DISPLAY=$DISPLAY -w /opt/nvidia/deepstream/deepstream -v /tmp/.X11-unix/:/tmp/.X11-unix -v ~/nvme/deepstream/sources:/opt/nvidia/deepstream/deepstream/sources -v ~/nvme/deepstream/samples:/opt/nvidia/deepstream/deepstream/samples deepstream-l4t:6.1-python或者可以同时启动多个独立的 Python 环境 DeepStream 容器,如下指令:
sudo xhost +si:localuser:root
sudo docker run -id --name=ds_python2 --net=host --runtime nvidia -e DISPLAY=$DISPLAY -w /opt/nvidia/deepstream/deepstream -v /tmp/.X11-unix/:/tmp/.X11-unix -v ~/nvme/deepstream/sources:/opt/nvidia/deepstream/deepstream/sources -v ~/nvme/deepstream/samples:/opt/nvidia/deepstream/deepstream/samples deepstream-l4t:6.1-python(3)导出成文件:
最保险的方式,就是将这个 deepstream-l4t:6.1-python 镜像导出成文件,自行保存好,这样即便系统重新安装后,也能直接从这个文件载入镜像,然后开启工作容器:
# 将镜像导出成文件
sudo docker save deepstream-l4t:6.1-python -o jp50dp_ds61_python
# 将文件载入成镜像
sudo docker load -i jp50dp_ds61_python现在,这个导出的 jp50dp_ds61_python 压缩文件,也能部署到其他 JetPack 5.0 DP 所安装的 Jetson 设备上使用,不需要在每台机器上重复调试 Python 开发环境。