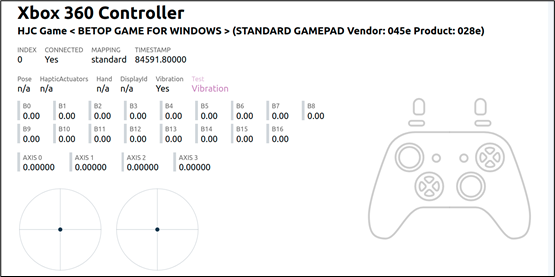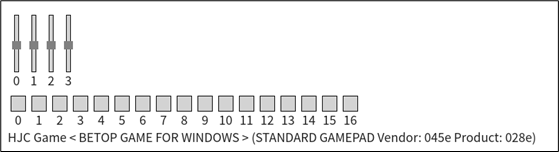如果已经将 Jetbot 智能小车组装好的话,现在就可以开始执行 Jetbot 智能小车实验,接下来的操作都在以下环境中执行:
- 无线的方式连接 Jetbot 与 PC:
关于这部分的设置,请参考“NVIDIA Jetson Nano 2GB 系列文章(42):无线WIFI的安装与调试”文章,有详细的说明。
我们采用如下图的“Jetbot 热点”方式连接,就是将 Jetbot 无线网卡设置为“热点”模式,将 PC 的 WIFI 连上 Jetbot 设置的热点,如此 Jetbot 的 IP 固定为 “10.42.0.1”,操作起来方便。
- 所有实验的界面都在 PC 上的浏览器操作:确定好连线之后,在 PC 的浏览器(推荐使用 Google Chrome)输入“https://10.42.0.1:8888” 就可以进入,第一次连上去需要输入 “jetbot” 这个预设的密码,只要第一次选择保存密码,以后进入就不需要再输入密码。
- 关于 Jupyter 的使用技巧请自行在网上学习,这里只对 Jetbot 各个项目的代码进行探索与调试建议。
- 所有实验都需要为 Jetbot 提供足够的运动空间:最好直接在空旷而且平坦的地面上运行,避免在桌子之类与地面有高度落差的地方,以及凹凸不平、阻力较大(例如地毯)、泥沙淤积的地面上,以免对 Jetbot 造成伤害。
- 最后提醒一点,Jetbot 的重点是在于“学习”而非“竞技”,因此避免将电机马达转速调到太快,如果感觉车速太快时,请自行将实验代码里的速度调低。
现在就开始两个基础的 Jetbot “手动”运行实验,这两个实验最重要的目的是让大家熟悉代码的运作。第一个实验是以键盘的“上下左右”去控制 Jetbot 的行进,第二个实验是使用游戏用的摇杆设备来进行控制,前提是您得采购一个最简单的摇杆设备,我们测试了几种包括有线以及无线的摇杆设备,都能正确使用。
现在就开始 Jetbot 的基础项目,请自行登陆 Jupyter 并进入 jetbot/notebooks 目录下,总共有 5 个实验目录。
基本动作(Basci Motion)
在 Jupyter 进入 basic_motion 目录,里面有 basic_motion.ipynb 这个实验内容,点选后就能打开,这里的代码主要分为四大段:
- 基本操作:
这部分的代码非常直观,并且有很详尽的英文解说,最主要是让大家了解如何导入关于电机控制的模块,并且创建 robot 对象来控制 Jetbot 的行进:
from jetbot import Robot
robot = Robot()
我们只要分别对 robot 对象的左右轮设定速度,就能实现让 Jetbot 移动的任务。这里“设定速度”的方法,是以“全速”为基准给定[-1, +1]之间的相对值,但给定“负值”表示“反向”旋转,这是不建议的做法。
下面有三种设置左右轮的方法,如下:
(1) 用 robot.left (速度)与 robot.right (速度)分别设置左右轮速度:
robot.left(speed=0.3)
robot.stop()
import time
robot.left(0.3)
time.sleep(0.5)
robot.stop()
(2) 用 robot.set_motor (左轮速, 右轮速) 同时设置左右轮速度:
robot.set_motors(0.3, 0.6)
time.sleep(1.0)
robot.stop()
(3) 对 robot.left_motor.value 与 robot.right_motor.value 这两个变量进行设置:
robot.left_motor.value = 0.3
robot.right_motor.value = 0.6
time.sleep(1.0)
robot.left_motor.value = 0.0
robot.right_motor.value = 0.0
上面的这些数值您可以在要求的范围内自由设置,最好能试着将两个值调成一样,并且让延续时间稍微长一点,例如 3~5 秒,可以先检查一下左右轮的转速是否一致!
- 使用 traitlets 库将 robot 左右轮与小部件进行连接:
在“Jetbot 实战系列 04:CSI 摄像头安装与测试”里已经使用过 traitlets 这个非常强大的库,将摄像头捕获的画面与 widgets.image 小部件连接,再透过 display(image) 显示动态的图像。
这里也用相同的方法,创建两个“滑块(slider)”小部件与 robot 左右轮的数值进行捆绑,可以单向地在两个滑块上显示轮的速度值,还可以进一步透过两个滑块去控制个别轮的速度。下面是这个用途的执行步骤:
(1) 创建两个垂直滑块小部件,再用一个水平框部件将两个滑块放在一起:
import ipywidgets.widgets as widgets
from IPython.display import display创建”left”与”right”两个垂直滑块小部件,数值范围在 [-1.0, 1.0] 之间
left_slider = widgets.FloatSlider(description= 'left', min=-1.0, max=1.0, step=0.01, orientation='vertical')
right_slider= widgets.FloatSlider(description='right', min=-1.0, max=1.0, step=0.01, orientation='vertical')创建一个水平框,放置前面生成的两个垂直滑块
slider_container = widgets.HBox([left_slider, right_slider])
在下面这个滑块容器
display(slider_container)
(2) 单向显示:使用 traitlets.link 函数将左右滑块的值分别与左右轮的值进行连接,这样就能看到两个滑块的值会跟着两个轮的值而改变。
import traitlets
left_link = traitlets.link((left_slider, 'value'), (robot.left_motor, 'value'))
right_link=traitlets.link((right_slider, 'value'),(robot.right_motor, 'value'))
robot.forward(0.3)
time.sleep(1.0)
robot.stop()
left_link.unlink()
right_link.unlink()
(3) 双向控制:使用 traitlets.dlink 函数将左右滑块的值分别与左右轮的值进行连接,这时候可以试试看调整两个滑块的值(上下拖),就能改变两个轮的转速。
left_link = traitlets.dlink((robot.left_motor, 'value'), (left_slider, 'value'))
right_link = traitlets.dlink((robot.right_motor, 'value'), (right_slider, 'value'))
- 将控制函数附加到事件:
使用 traitlets 的另一种方法是将函数(如 forward)附加到事件。每当对象发生更改时,这些函数都会被调用,并且会被传递一些有关该更改的信息,如旧值和新值。让我们创建并显示一些用于控制机器人的按钮。
(1)创建并显示 4 个方向按钮与中间的“停止”按钮:
创建5个按钮
stop_button = widgets.Button(省略)
forward_button = widgets.Button(省略)
backward_button = widgets.Button(省略)
left_button = widgets.Button(省略)
right_button = widgets.Button(省略)显示按钮
middle_box = widgets.HBox([left_button, stop_button, right_button], layout=widgets.Layout(align_self='center'))
controls_box = widgets.VBox([forward_button, middle_box, backward_button])
display(controls_box)
(2) 定义 5 个方向的动作指令:
def stop(change):
def step_forward(change):
def step_backward(change):
def step_left(change):
def step_right(change):
在这里可以看到 robot 对象还提供 stop/forword/backword/left/right 等五个预定义的动作,可以直接使用。这里的 left 与 right 所定义的方式是“原地旋转”的动作,如果要让小车往“左前方”或“右前方”行进的话,则需要自行对左右轮设置不同速度比的方式来处理。
(3) 将按钮与动作定义进行捆绑:
捆绑方式:按钮.on_click(动作)
stop_button.on_click(stop)
forward_button.on_click(step_forward)
backward_button.on_click(step_backward)
left_button.on_click(step_left)
right_button.on_click(step_right)
完成这个捆绑的步骤之后,按下按钮才会向 Jetbot 发送控制指令,现在试试看能不能用这个方向键来控制 Jetbot 小车!
- 心跳停止开关:
这是个预防 Jetbot 与 PC 直接因为距离过远而失去控制能力状况下,提供的一种安全管理措施,这部分的内容请自行测试即可,没什么难度,这里不做说明。
以上就完成这个智能小车的最基本运动功能,大家可以多尝试调整转速、方向、持续时间等参数,感受一下这个基本运动的处理方式。
摇杆操作(Teleoperation)
项目代码在 notebooks/teleoperation 目录的 teleoperation.ipynb,在 Jupyter 里打开这个文件就能执行。这是在 PC 控制机上,用游戏摇杆(gamepad)来控制 Jetbot 小车的左右轮,基本逻辑与上面的“滑块控制轮速”的原理是一致的,只不过将设备从鼠标变成摇杆而已。
我们将手边的四种游戏摇杆(如下图)都做过测试,不过有线无线、单价高低的都能使用,如果手上没有这类摇杆的,可以简单选个 30 元左右的也可以执行这些测试,并且以后做些这类相关的应用。
将摇杆接上 PC 之后,如果是 Linux 操作系统请执行以下指令,检查是否已经安装:
ls /dev/input/js*
至于 Windows 或 MacOS 请自行在设备列表中检查。
如果确认设备已将连上控制 PC 之后,就可以开始执行 teleoperation.ipynb 这个项目,不过有个对初学者很重要的地方,却放在不起眼的注释里面,在这里我们特别将它提出来,在执行项目之前必须先点进去注释里的“1.Visit http://html5gamepad.com.”,点进这个连接之后,就能确认您手上的这个摇杆是否能够正常工作。
最左上角的 “INDEX” 编号就是接下来代码中 “widgets.Controller(index=N)” 的实际编号,当然在前面 “ls /dev/input/js*” 所显示的编号,也能作为这个编号的依据,不过在这个网页上可以动一动游戏摇杆上的两个控制杆与其他按钮,看看在 B0~B16 以及 AXIS0~AXIS3 这些钮上面是不是有对应的回馈?
执行第一步骤之后,如果出现以下画面,就表示驱动的加载也都正确。
这个实验只要把游戏摇杆设备的部分捋顺了,后面的实验步骤就非常直观,包括将摄像头“拍照”功能与游戏摇杆的某个键进行绑定的部分,在执行步骤都有非常详细说明,大家只要顺着去执行并且阅读说明,就能轻松完成整个任务。